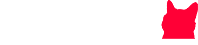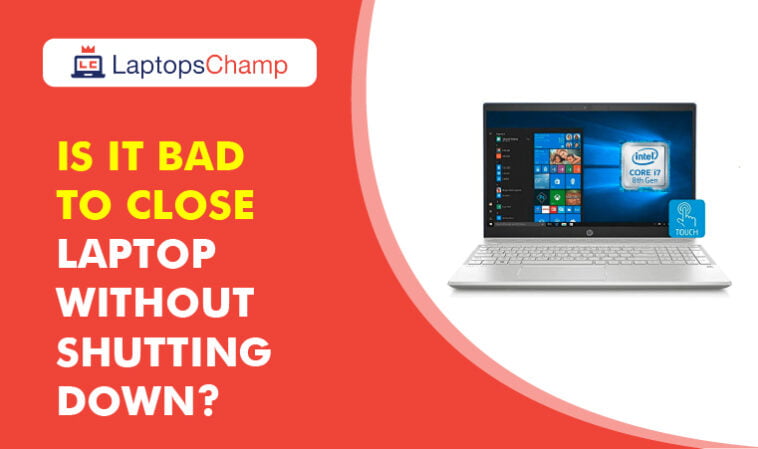Is it bad to close laptop without shutting down?
Is it detrimental to close a laptop without turning it off? The majority of individuals simply shut down their PCs without hesitation. Do you even recall the last time you totally shut off your laptop?
Operation halt can be accomplished quickly and easily by closing the lid. Some individuals aren’t even aware of what actually occurs when a laptop’s lid is closed.
It is very intriguing to know what other people think about their laptops. Some people are very cautious, while others are just messy. Is it bad to close a laptop without shutting down?
Are you aware of what happens when you close the laptop lid without shutting it down? Who knows, maybe it doesn’t even shut down. It goes on sleep mode, or maybe the screen stays on all the time? The question; Is it bad to close a laptop without shutting down, is often asked by a lot of people. However, half of them are not sure what to do.
It is very intriguing to know what other people think about their laptops. Some people are very cautious, while others are just messy. Some laptop owners live under the delusion that their laptop automatically shuts down when they close the lid, but that is not what happens.
Is it bad to close laptop without shutting down?

If you don’t shut down your laptop, you won’t be giving it any rest. Many people complain about their laptops suddenly hibernating that only happens when you are careless with it.
However, it is important to understand that whenever you close the lid of your laptop without shutting it down, it can be configured at any time. Most laptops have certain default settings such as sleep mode. This is safe to do, plus you get relief from rebooting the system all over again.
Easy to say, you can control what happens to your laptop once you close the lid. Basically, there are three settings you can set on your laptop for powering it off:
- You can prefer to hibernate your laptop
- We can shut it down completely
- You can put the laptop to sleep
Let’s discuss the aspects mentioned above in detail:
Sleep Mode: In this mode, the PC enters into a less-powering region. All the tabs, files, folders, etc. that were open; will be in a still position and resting. When you put your PC to sleep, no power gets used. And when you raise the lid back up, everything will come to life in a jiffy. All the running media, software, and applications will be kept in running.
Hibernate: In this situation, your PC will save its current situation into the hard drive by dumping all of the memory chunks into a file. So, when you reboot the system, all the running files will pop onto the screen from memory.
Hibernate mode is very helpful when you want to save the current state of your data and also want to give rest to your PC. However, the hibernate mode is a bit slower than the sleeping mode, but there is still less power used.
What’s similar between a PC that is shut down and one that hibernates? Both of them use the same amount of power.
Shut Down: We are all familiar with this state of power. To shut down your PC, you have to first close all the running applications on the PC. When your PC is shut down, it uses no power.
So, if you want to use the PC again, you will have to reboot the system, and this process can sometimes be time taking. It usually depends on the make and model of your PC.
So, you can set your laptop to use any three power states by just closing the lid of your PC. Here is how you can hibernate, shut down, and sleep on your PC by selecting the lid of your PC.
PC Settings – When you should close the Lid?

To change the additional power settings or PC settings when you close a lid on the Windows, first press Win+R altogether and the Run dialog will appear. In the message box, type power and just press the Enter key.
After pressing, the control panel will appear. On the left side of the control panel, there will be an option labeled “Choose what closing the lid does” and click it.
Select what the lid does.
You can be able to select whatever state your laptop will be in when you plugged in charging. For example, below the lid settings, power options, and power button section, you will find the “When I close the lid” feature.
Similar to it, you will discover options that will help you determine the lid and power access button settings. Other than that, you can also select the sleep, data safely, hibernate, and does nothing feature.
Despite all of that, just for the safe side, it is important to shut your PC down before you close its lid, this improves computer speed. Still, there is no harm in letting the laptop run in sleeping mode or hibernate. Somehow, modern computers often get destroyed when they are not taken care of properly.
How to use your laptop efficiently?

Other than keeping the lid closed, there are some other maintenance tips you need to know as well. Let’s discuss these tips thoroughly:
-
Keep liquids away
It is tempting to drink soda, juices, water, coffee, or any other liquid besides your laptop, but accidents don’t take long to happen. Just to be cautious, use a cup to hold whatever beverage you have with you whenever you are using your laptop. A liquid spill can damage the internal settings of your windows laptop entirely and may even malfunction some of its parts.
-
Install Antivirus Software
Nothing is ever safe from viruses. Anything you download contains a virus. So, be sure to download antivirus software to encrypt all of your files and folders from damage.
-
Cleaning
Clean your laptop once a month properly and take out the dirt gathered from the keys with cleaning brushes. Plus, don’t forget about shining the screen. Pro-tip, always clean your laptop while it is shut down for proper computer speed.
-
Never stress the power cord
Pulling or stretching the power cord can lead to battery damage. Be careful with the battery power or power cord and always plug it with your PC with special care.
-
Keep Food away
Food always leaves a mark on PCs. either eat your food far away from your laptop or don’t eat it near your laptop at all. Food bits and pieces might fall onto your laptop, and they can get stuck even forever. So, be cautious about that.
Conclusion
We hope this article has helped you better understand how closing the lid affects your laptop and whether it is safe to do so without first shutting it down.
It all comes down to personal preference in the end. By default, when you close the lid on a laptop, it goes to sleep. By doing this, you may preserve your work, save battery life, and easily pick up where you left off once the cover is raised again.
If you want to use your laptop with an external display, you can set the power and sleep settings to “do nothing” so that the output of your laptop’s display continues to function even while the lid is closed.
We hope, this article will be helpful for you. Keep visiting laptopschamp to learn more useful tips & tricks about laptops.