Fix Laptop Suddenly Loses Sound: If your system displays an audio-related issue, now is the time to identify the cause and discover a solution. What possible causes could there be for your laptop’s audio problems? Can you solve the problem? Are there any minor concerns you can resolve on your own without calling the technicians? Yes, there are certain typical audio errors like 0xc00d4e86 that result in problems with the laptop’s audio not working.
At some point, you might have faced this issue–there is no sound in Windows 10/8/7. If you’re facing a problem like No Sound, and want to know why your laptop suddenly has no sound; this tutorial can help you to solve the problem. Just make sure that you plugged all the cables correctly and didn’t mute the speakers by mistake before you start.
Ways to Fix Sound Problems
-
Verify the volume settings and muted outputs.
Get the simplest solution out of the way first. Make sure you haven’t silenced the audio if your machine isn’t producing any sound. Make sure the master volume bar is not muted or set to an excessively low volume by clicking the Volume icon in the bottom-right corner of your computer. The speaker symbol will have an X next to it if it is muted.
To view the current volume level for each app playing audio, right-click on the volume icon and select Open Volume Mixer. If necessary, turn these up while making sure they aren’t accidentally muted or set too low. Low audio may need to be fixed.
Check the volume of any running programs, games, video players, or the like as well. A muted YouTube video won’t make any sound, regardless of how loud the master and browser volume levels are set on Windows.
In connection with that, you ought to uninstall any audio-intensive programs you aren’t using right away. Some apps have the ability to take over your audio device, preventing you from hearing sounds from other devices. For instance, when wearing Bluetooth headphones and on a Discord call, you might not be able to hear audio from other apps.
-
Make Certain You’re Utilizing the Proper Audio Output
It’s possible that Windows is playing sound through the incorrect audio output device if you have multiple audio output devices attached to your computer.
Click the Volume icon once again to switch the playback device. If you have more than one device enabled, the name of the current device will be displayed above the volume slider. Select the output you want to use from the list that appears after clicking this to reveal a menu of all accessible devices.
Since this is merely a short switcher, not all devices may be displayed. Right-click the Volume icon and select Open Sound settings to get a complete list of the audio devices that are connected to your PC. The Settings > System > Sound menu is accessible through this shortcut.
To view every device connected to your computer, click Manage sound devices under this page’s Choose your output device section. To play a brief tone on any of the various devices, use the Test button. You might need to check the volume levels once more after switching output devices, as mentioned above.
3. Verify all of the wireless connections and audio cables.
The actual connections of all your audio devices should then be examined, especially if the output you were looking for wasn’t included in the aforementioned menus.
Ensure that all audio (and power) wires are securely inserted into both the device and your computer. To make sure there are no loose connections, it is a good idea to unplug and then rejoin everything. Verify that the audio wires are inserted into the correct ports. The green connector, which occasionally features a headphone symbol, is generally where audio output devices should be plugged in.
Any cable that is frayed, bent too far, or otherwise damaged may not be usable. To achieve a decent connection, you might need to move it around.
Disconnect those Bluetooth headphones from any other devices you may be using, such as your phone, tablet, TV, or similar ones, before attempting to re-connect them to your Windows PC. It won’t work if your Bluetooth headphones are currently linked to your phone to try to play audio from your PC to them.
In case another device is interfering, consider unplugging all audio devices from your computer except for the one you want to use.
4. Consider using the Windows Audio Troubleshooter.
It’s worthwhile to use the built-in audio troubleshooter before continuing. This enables Windows 10 to occasionally detect problems on its own and resolve them. Before you delve further, it’s worth trying these Windows troubleshooters. They don’t always solve the issue, but it’s worth a chance.
Select Playing Audio under Settings > Update & Security > Troubleshoot > Additional troubleshooters. If you follow the directions, Windows should immediately fix the issue. When it’s finished, you’ll be able to see what fixes, if any, the troubleshooter made.
5. IDT High Definition Audio CODEC update
With some systems, the IDT High Definition Audio CODEC may cause problems. You can choose the sound driver you want to use by doing a manual driver update to remedy this.
Re-visit the Device Manager as previously mentioned. Extend the section on game controls, audio, and visuals. IDT High Definition Audio CODEC can be found; simply right-click it and choose Update driver. Your PC may prevent you from seeing this. If not, move on to the section after this one.
Choose to Browse my computer for drivers in the following window, then choose Let me choose from a list of available drivers on my computer. This enables you to choose from any pre-installed drivers on the system.
6. Stop using Windows Audio Enhancements
The improvements to Windows 10’s audio come next. Built-in Microsoft and third-party packages called audio enhancements are intended to change or improve your system audio in a number of ways. However, your Windows 10 audio issue could be brought on by these “enhancements.” They are fortunately easy to turn off.
Right-click on the speaker icon in the System Tray and choose Sounds to enter the Control Panel’s Sound window to get audio upgrades. To achieve this, click the Playback tab and then double-click the audio device you want to use.
Why does my laptop suddenly have no sound?
Over the years, I’ve had many problems with my laptop, and the audio has been one of the biggest challenges. Sometimes it’d just stop working at random — a driver issue at times, Windows at times, hardware at times, etc. Besides, if you try to connect your laptop to external speakers or headphones, you might end up with a mobile device.
In this article, you’ll see different possible reasons why your laptop suddenly has no sound and what you can do to fix it.
Method 1 – Check Volume Controls
Why my laptop suddenly has no sound? As obvious as it sounds, if you’re using these, you should probably check the volume controls in Windows and on your external speakers.
It’s ridiculous how many times people mistakenly press their keyboard’s mute button, and then they can’t figure out why there’s no sound. Although those keys are meant to make it more convenient to mutate your Sound, I found that it ends up causing more grief because people don’t realize what they’ve just done.
Click on the audio icon on the system tray in Windows and make sure that there is no red circle going through it with a cross. Also, if it’s very low, make sure you raise the volume bar to something higher.
Make sure that you turn up the dial for the volume for external speakers. Even if your sound on the laptop is working, if the dial is turned down on the speaker itself, you’re not going to hear anything. Also, ensure that the speakers are correctly connected to the power outlet.
The connection on the back can sometimes become loose, and you have to push the power cord into the speaker. Furthermore, check the audio cable and ensure that it is correctly connected to the speakers and the PC.
Method 2 – Check Volume in Application
The second simple check that you want to perform is to make sure you don’t mute the sound in the program that you run. Many programs have control over their volume. If you’re watching a DVD movie, for example, then probably the DVD player app will also have sound control! So you have to make sure it’s coming up. Or if you’re watching a YouTube video, the volume in the YouTube player will need to turn up.
You can mute the volume on YouTube for a video. If your speakers are turned up, it won’t matter, no sound will come through. So check the volume controls again and then check that nothing in Windows or in the app itself that plays the audio is silenced.
Method 3 – Restart Windows
If your laptop suddenly has no sound; you never know what issues the OS can cause with Windows. If you have audio problems, restart the computer once to see if that fixes the problem is always worth it. Many times that will clear up strange issues that begin to happen if your computer has been on for a long time.
Method 4 – Sound Drivers
Now for the things that are more fun. If everything is OK from above, it may involve more of the issue. The next thing you should try is to check your drivers for sound. Go to Device Manager (Press Start, then type device manager) and click on controllers for audio, video, and game.
First, we want to make sure that next to the sound devices, there is no yellow or red exclamation point. If there’s one, you may miss a driver. You should still try to upgrade your sound card drivers if there are no exclamation points.
The best thing to do is see which manufacturer and model are in the Device Manager, then go to the website and download the latest drivers for your Windows version.
Method 5 – Check Cable Connections
If you have audio problems with your headphones or speakers, you should also check the ports to which the speakers or headphones have been connected.
You want the Line-out port to connect your speakers or headphones. On the other hand, if your computer speakers can’t hear anything, it might be because you’ve got something plugged into the line-out port.
It will immediately stop the audio from playing through the normal computer speakers when something is connected to line-out. So check the ports and make sure that everything is appropriately connected, depending on your audio problem.
Also, if you have a video card that supports HDMI and you use an HDMI cable to connect to your monitor with built-in speakers from your computer, then your audio may be gone because the HDMI video card is not the default audio device.
By going to Control Panel & then sound, you can change this. Click the Playback tab and search for a device with the “speaker” label followed by the device’s name with the HDMI words in it.
Select it, and then click the Default Set button. This will ensure that the sound reaches your monitor through the HDMI cable. Also, if you have a PC with a separate sound card, plus built-in audio on the motherboard, you must make sure that the sound card is installed and the correct output device is picked on the Playback tab.
Finally, if you connect headphones and you can’t hear anything, but you can listen to sound through the internal laptop speakers when you disconnect them, you need to go to the Playback tab in the screenshot above and set your headphones as the default audio device.
Before you open the Sound Control Panel applet, make sure you connect them to the computer first.
Method 6 – Try the Microsoft Fix-It Troubleshooters
Microsoft has a few Fixit solutions just for Windows audio problems. They’ve got a problem-solver for sound playback:
https://support.microsoft.com/en-us/help/2970908/how-to-use-microsoft-easy-fix-solutions
Select the first link to find and fix playback sounds, then find and fix device and hardware problems. These fix common issues with sound and hardware on Windows PCs. If it’s something simple, it’ll save you some time.
Windows also has a built-in audio problem troubleshooter. Just click Start, type troubleshooting, and click Enter.
At the top, one called Playing Audio should be seen. To run the troubleshooter, click on that.
Method 7 – Update Your BIOS
Some laptops from Sony and Toshiba have a problem where you need to update the BIOS to get the sound to work. This will happen if you upgraded your computer to Windows 7 or downloaded some updates and the sound stopped working all of a sudden. If nothing worked above, it might be old BIOS. Go to the site of the PC manufacturer and download your computer with the latest BIOS.
You can also go to the BIOS and make sure the sound card is enabled. The sound device is sometimes disabled in the BIOS, so nothing you do in Windows will make a difference.
Method 8 – Delete Sound Device Driver, then Reinstall
The other thing you can try is resetting the Windows sound device. You can perform this by going to Device Manager & right-clicking and uninstalling the audio device.
Disable enhancements Right-click the Default Device and select Properties from the Sound Control Panel on the Playback tab. Select Disable all enhancements on the Enhancements tab and see if your audio device can be played. If it helps, great, do this for each device by default, and see if there is any help.
Go ahead & restart the computer, and Windows will reinstall the sound device automatically. In some cases, this can fix your sound problem.
Final Words
Now, you won’t ask, why does my laptop suddenly have no sound? Because the sound on your laptop is working now!

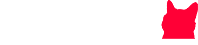


![If A Laptop Gets Wet Is It Ruined [Expert opinions 2022] 8 If a laptop gets wet is it ruined](https://cdn-0.laptopschamp.com/wp-content/uploads/2021/05/If-a-laptop-gets-wet-is-it-ruined-150x150.jpg)

