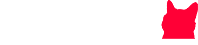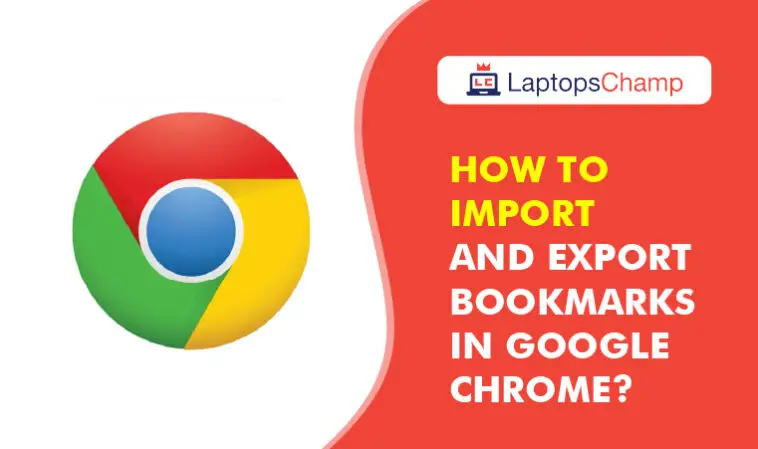The first thing you would probably do if you found anything fascinating is save it. As a result, the bookmark feature helps us with these tasks since we can save some crucial web pages. Sadly, there are times when we misplace our bookmarks. It’s good to know that we can also import Chrome bookmarks and export them. How to Import and Export Bookmarks in Google Chrome?
It’s essential to know how to import and export bookmarks in Google Chrome if you frequently switch browsers or need to sync your bookmarks between different computers and phones. That way, you always have easy access to the sites you like or need to visit.
Importing or exporting bookmarks in Chrome is a simple task. The procedure is for those who chose not to sync this data with the Google cloud and want to make a backup copy of their links. It is also an option when migrating to the browser and wanting to import bookmarks from another program. It is first necessary to export the bookmarks from the source browser in HTML format in the latter case.
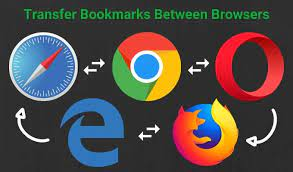
Usually importing bookmarks into Google Chrome is pretty easy if you come from browsers like Firefox, Safari, Opera, and Edge. For Internet Explorer and lesser-known ones, the process gets a little more complicated. In addition, you can also export Chrome bookmarks to these browsers. See how to do it.
How to Import and Export Bookmarks in Google Chrome from Firefox, Safari, Opera, and Edge
- In Chrome, click the menu button in the upper right corner, represented by the three vertical dots;
- Go to Favorites > Import Favorites and Settings ;
- Select the desired browser. In my case, it will be Safari;
- Check which settings Chrome should import in addition to favorites;
- Click Import ;
- Ready! Your favorites will be imported;
- To show them in the bookmark bar, check the Show in bookmark bar option.
Once they’re imported, they’ll be in a folder called Imported if you already have saved bookmarks. Otherwise, if you don’t have anything saved, they appear right in your browser bookmarks bar, or restore google chrome offline.
How to Import and Export Bookmarks in Google Chrome?
If you want to export your Google Chrome bookmarks to another browser, you need to use the HTML format, which is recognized and read perfectly by other programs if they don’t already import directly from Chrome. See how to do it:
- In Chrome, click the menu button in the upper right corner, represented by the three vertical dots;
- Go to Bookmarks > Bookmark Manager ;
- Click on the menu button in the upper right corner, represented by the three vertical dots, but this time inside the blue window;
- Select the Export Favorites option ;
- Save them to your computer.
Ready! Now just enter the destination browser and import these bookmarks, selecting the file you just saved.
Google Chrome bookmarks are an indispensable tool to access the sites easily we frequent. It is, in short, an agenda in the form of a plugin.
These bookmarks allow us to store the addresses of our favorite pages in our browser profiles. We can even organize them by folders to save time when looking for them.
However, they are add-ons that are not free of problems; more than once, we have lost all the information when formatting our PC, changing devices, or the browser we use.
If you want to solve your existential problems with technology, and you need help exporting Google Chrome bookmarks … you’ve come to the right post!
Export Chrome bookmarks from the startup
From the initial screen of the browser, we are going to look at the top of the screen, the Chrome options menu. We leave you an image so that you do not get lost on the way, and it is next to the address bar.
In this menu, we are going to locate the option that allows us to manage the bookmarks. From here, we are only a couple more steps to the goal of bookmark manager.
On the page that is displayed later, we will again find a panel of options identified with three dots. By clicking on it, we can see the option indicated as exporting bookmarks file.
It will be possible to save the HTML of our imported bookmarks in the direction of our preference by selecting it. That’s how easy it is, within a few clicks.
Shortcuts to export Google Chrome bookmarks
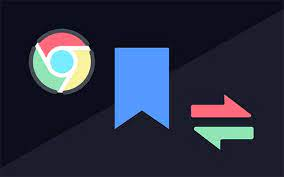
If you like shortcuts, you can also use the Google Chrome shortcuts to access the bookmarks management panel with a couple of keys.
All you have to do is press the Ctrl, Shift, and O keys simultaneously.
From here, everything is the same as the procedure we performed in the first method. The only limitation is that if we want to export them, for example, from a laptop because a part such as a keyboard was damaged, it is not a method that we can use.
Export Google bookmarks without a keyboard
Method number 3 may be the simplest of all. In the same way, we will have to access the task manager menu to export the Chrome bookmarks.
Instead of doing it from the options panel or with a combination of keys, we will only need the mouse.
Just click on the bookmarks bar to select the bookmarks manager within the options.
Then you just have to apply the tricks that we already mentioned.
Where to export Google Chrome bookmarks?
It is essential to know that we can export Google Chrome bookmarks and take them with us anywhere. Do not think that it sounds exaggerated; it is possible.
We could even think of saving the HTML file on a Pendrive to use every time we work with a new computer. It may sound crazy, but it is better to have something and not need it than to need it and not have it … right?
Export bookmarks from Google Chrome to Mozilla Firefox
These are the steps you must follow to import your bookmarks data from Chrome to Firefox:
- Open Mozilla
- Display the options menu
- Open the catalog
- Select bookmarks option
- Click on Show all bookmarks
- Click click import bookmarks and backup option
- Click on import bookmarks on the Chrome browser.
- Select HTML file
Following these steps, you will be able to export the bookmarks from your Google account and Google Chrome to Firefox. You can also take a shortcut to skip steps two through five by pressing the Ctrl + Shift + O key combination.
Synchronize bookmarks
Although there is no way to export Google bookmarks in HTML for a cell phone browser or file explorer, we are going to give you an option with which you can share your browsing data between devices.
Having the bookmarks from the PC on the smartphone is very simple; you just have to activate the synchronization with the account for it to be possible.
This option runs automatically when you configure your cell phone when you buy it. Google will ask you to enter an email to associate it with the device, and that’s it.
Google Chrome synchronization is a handy tool because, in addition to bookmarks, it is used to synchronize passwords and browse history.
However … what about the bookmarks that we have associated with other accounts, such as work?
There is also a solution for this; we will explain how to do it so that you take it into account even if your email changes and is not the same associated with the mobile device.
These are the steps point by point:
- Open Google Chrome on the phone
- Display the options menu; it is next to the address bar
- Select configuration option
- Login with account details
If your session is already open, and you want to synchronize the bookmarks of another account, you just have to select the icon where your email address appears and press the option highlighted in blue that says: add account.
Conclusion
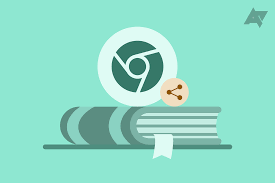
Technology, although it exists to make everything easier for us, is sometimes not so simple. Although it sounds contradictory, we have all had problems with the tools we use to satisfy some needs.
It is worth remembering that you do not have to worry so much because everything has a solution, and there are people in charge of working so that things work in the best possible way in the digital world.
Perhaps, you have asked yourself many questions related to how to export bookmarks from Google Chrome. Now you have all the information you need to do it every time you need it.
Be sure to bookmark our blog!