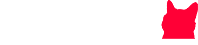Best way to fix sticky laptop keys
Sticky laptop keys are a result of either dust buildup or spilled liquid. Best way to fix sticky laptop keys is to clean the dirt that will fix the problem. If there are some keys in your laptop’s keyboard that fail to register some strokes, then you can fix that problem by reinstalling the keyboard or its drivers. Alternatively, you can update the keyboard.
Best way to fix sticky laptop keys
In some cases, the laptop keys might become sticky because the lubricant that was applied during manufacture is finished.
By cleaning your laptop keys, they do not wear out. Also, you need to lubricate them appropriately to prevent a sticky situation.
When your laptop keys become sticky, you do not have to cure the extra cost of buying a new keyboard. You can restore the functionality of the keys by cleaning them all by yourself.
By following the easy-to-understand steps discussed hereunder, you can restore your keyboard to its perfect working condition.
In this write-up, we will share some of the best ways to fix sticky laptop keys. Go through this article, and follow the below steps:
Clean the laptop keyboard
It is essential to clean the keyboard before fixing any sticky laptop keyboard. Here is a step by step guide to clean the laptop keyboard:
Shut down the laptop
In order to start cleaning the keyboard, ensure that you turn off your laptop. If possible, remove the battery more especially, if you spilled any liquid on the keyboard. If the laptop cannot shut down, force shut down by pressing and holding the power button.
If you had any data that you had not saved, it might be lost. But, this cannot be compared to the cost of the shorted-out hardware.
Checklist of essential tools & material
To clean your laptop’s keyboard, you need some essential tools and materials that will help you to this end. We have compiled a list of these required items:
- Air compressor
- Toothpicks
- A piece of clean cloth
- Keyboard lubricant
- Plastic bag
- Screwdriver set
- Keycap puller
- Isopropyl alcohol
- Cotton swaps
As you might have realized, most of the materials listed above are readily available here. However, if there are any materials that you lack from the list, they are not costly.
Wipe the keyboard
If there is any liquid that got spilled on the keyboard, make sure that you soak up as much of the liquid as possible. Use a towel or piece of cloth for this process.
Ensure that you wipe all the parts of your laptop, including the screen. This is critical because it is possible that some liquid got into the crevices of the keys.
If necessary, use the cotton swaps to clean the liquid. However, if you cannot wipe all the liquid from the crevices of the key, do not worry because you will get to the cracks soon.
Removing the laptop Keys
Before you start removing the keys from your laptop’s keyboard, ensure that you take a picture of the keyboard. Alternatively, if there are other laptops handy, then you can reference it to arrange the keys.
However, depending on the model of the laptop, some models and brands have different keyboard arrangements. So consider the way your laptop’s keyboard is arranged.
The laptop keys are usually snapped into the keyboard, so removing them involves unsnapping them from the position.
To remove the key, hold the corner of the key firmly and then lift it up. However, it might be necessary to lift a key from different corners before you can remove it.
If you find it challenging to unsnap any key, make use of the flat head screwdriver. Place the driver under the key and then rotate the blade of the screw in different directions to remove the key.
If you had spilled a liquid on the keys, then it is paramount to remove the key carriers as well. In most cases, the key carriers are white in color, and they rotate so as to allow the keys to move up and down when they are pressed.
To remove the key carriers, unsnap them in the same way as you unsnapped the keys. However, depending on the laptop model and brand, the method of removing the carriers might differ.
Most importantly, removing the keys and their carriers might consume some time. But do not be in a rush because you might break some keys. Exercise some patience.
Cleaning the laptop keys
During this process, soak all the keys in warm soapy water with some mild detergent. You can fill a container with water and then drop all the keys inside.
It is advisable to let the keys soak for about an hour before removing them.
Some of the big keys like the space and enter keys, might have a metal guide bar on the underside. Make sure that you do not bend these metal bars or their slot on the keyboard area. The metal bars help the keys to slide into their slots on the keyboard.
Clean the Keyboard
However, if not all your keys are sticky, you do not have to remove all the keys.
After soaking the keys, dip a cotton swab on the Isopropyl alcohol. Then start cleaning around each of the key’s posts.
Most importantly, if you had removed the key carriers as well, make sure that you soak them with the keys.
If, while cleaning any of the posts chew the cotton, ensure that you remove any cotton that might be stuck on the key before you snap them back into position.
Also, ensure that you turn your laptop in an upside-down position on a clean piece of cloth. Leave it in this position for up to an hour. If it has a liquid spill, then let it dry overnight so as to drain any liquid that might have penetrated beyond the keyboard.
Wipe again the keyboard
After an hour of soaking the keys, wrap them in a clean towel, and allow them to dry. This might take another hour.
Then, it is advisable to clean the underside of the keys with Isopropyl alcohol as you did with the keyboard. If the key has a metal bar, remove the bar and clean beneath them. Once you are done, replace the bars carefully without bending them.
Reattach the laptop Keys
When you have completely dried your laptop and the keys are dry, it’s time to start reattaching them as you removed them.
Begin by reattaching the key carriers followed by the keys and then the battery. This is a reverse process of all that you did.
After reattaching them, make sure that you test each key and see whether it is functioning well. If you find any key that is sticky still, repeat steps 5 to 7 above.
Before you reattach the keys, refer to the keyboard picture that you took to ensure that you arrange the keys in the right order.
To reattach the carriers and the keys, just snap them back into their right places. However, before you apply any pressure to snap the key, ensure that it has appropriately aligned to avoid breaking the key.
It is crucial that you take your time and not rush when reattaching the keys. Patience is paramount because it will prevent you from snapping the key in the wrong place or forcing it and damaging it.
Before you reattach the keys, apply a small amount of solvent on the cotton swab, and apply it to the exposed key spaces on the keyboard. Ensure that you apply to all the exposed areas.
The solvent will act as the lubricant, and it will allow the keys to move up and down easily.
Once you have reattached all the keys, insert the battery. After that, test the efficiency of your keys on a Word document.
Ensure that the letter you press on the keyboard is the one that is displayed on the screen. This is critical because it is easy to switch keys even when you are very keen.
Finish the procedure
After you have tested every key and have found they are functioning correctly, congratulations because you have fixed your stick laptop keys. Your keys are revitalized, and you can enjoy your typing.
If, after a while, you experience the same problem again, repeat the process above, and you will be able to fix the problem.
Conclusion
The above-explained best way to fix sticky laptop keys is a simple but time-consuming process. Therefore, it is paramount to exercise patience.
Take your time and do one thing at a time. Most importantly, do not force anything. By following all the steps gradually, you will have your keyboard revitalized and working as before.
It is our sincere hope that the information we have shared in this post will help you resolve your sticky laptop keys.
Most importantly, before you start cleaning your laptop, make sure that you read the laptop manual. This is essential because there are some laptops that come with pop-off keys.
Therefore, it is important to know your laptop before you start cleaning.
Keep visiting laptopschamp for more helpful tips & tricks about laptops and accessories.
Thank you!