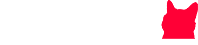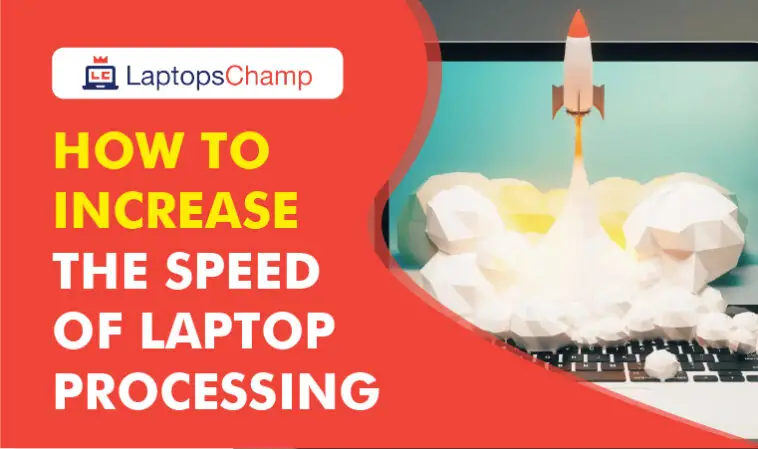Circuits can be put closer together to increase processor speeds, and novel semiconductor materials can also be used. Many techniques are employed to speed up computers. You can learn how to increase your computer’s speed by following the short instructions below.
The manufacturer will probably include documentation (a manual) with the computer when you buy it directly from the original equipment manufacturer. This material will usually identify the machine’s system requirements.
Understanding your computer’s handbook and utilizing the manufacturer’s computer assistance is the best way to increase the processor speed. It is also possible to list and recognize the computer CPU using a variety of software programs.
There are countless reasons why your laptop will eventually slow down on performance over time. It could have suffered a malware attack, a problem with the disk, or it may be bloated by volumes of unnecessary files. How to increase the speed of laptop processing?
Tip: Most importantly, please do not wait for your computer to be hacked. The best defensive is the best offensive. The best time to secure your computer against a hacker is between yesterday and tomorrow– NOW. Click here to start protecting your computer today!
How to increase the speed of laptop processing?

There are countless reasons why your laptop will eventually slow down on performance over time. It could have suffered a malware attack, a problem with the disk, or it may be bloated by volumes of unnecessary files.
But for most people, the task of preventing their computers from slowing down is quite a challenge which leads you to search for ways to increase the speed of laptop processing. There are many reasons your laptop’s speed drops, there are many steps you can take to fix that.
Computer Purchase Decisions Computer speed

On a computer chip inside your laptop is a CPU. The speed of your computer’s CPU has a significant impact on how quickly your laptop executes programs and completes tasks. In gigahertz, processor speed is expressed (GHz). The processor’s speed increases as this measurement rises.
These chips are always getting more potent and smaller. However, you shouldn’t likely consider anything less than 2 GHz when shopping. The best performance is achieved by higher numbers. Your needs will determine the factor that goes into your choice.
Computers also have a limited quantity of storage space for storing data and running programs. When looking for a laptop, you’ll see the RAM and hard-drive storage specifications. Again, the precise numbers will vary, so as a general rule, if you believe you require extra storage space, opt for a laptop with greater RAM numbers.
-
RAM is the type of memory that makes it easy to access and use applications.
There are various varieties of RAM chips, including DRAM, SDRAM, and the most recent model, DDR2. For regular computing, look for a minimum of 1 gigabyte (GB) of RAM.
-
Access speed, which measures how quickly a request for data from your system may be fulfilled, is used to rank RAM chips.
RAM speed may be expressed in megahertz (MHz). 800 MHz might be regarded as a suitable access speed nowadays. Keep in mind that DRAM is the more effective of the two widely used RAM kinds, with SRAM being less so.
-
The amount of data storage space on your hard drive is indicated in gigabytes (GB).
These days, you should generally search for a hard disc with at least 250GB of storage space, but they can also have a wide range of enormous capacities, the largest of which is measured in terabytes (TB, measured in thousands of gigabytes).
-
To execute the operating system, your laptop needs RAM.
For a 32-bit system, Windows 8.1 needs 1GB of main RAM, whereas a 64-bit machine needs 2GB. Additionally, a 32-bit system needs 16GB of hard drive space, whereas a 64-bit system needs 20 GB. To find out what system you have, see the user manual for your computer.
-
There are several cores in your processor.
The majority of modern CPUs have many cores, such as Intel’s i3, i5, and i7 processor lines. When a laptop has multiple cores, it indicates that at least two processors are working together to read and carry out software commands while you use it. Dual-core, quad-core, and hexacore CPUs all have two processors, four processors, or four processors and six cores, respectively.
The more cores your laptop has, the faster it will be able to process commands since multitasking is made possible by the ability for all cores to be active at once.
21 Tips on how to increase the speed of laptop processing

Here are effective steps to help you speed up your laptop performance. Go through this document and follow these most important effective steps to make your laptop processing speed faster.
1. Removing unnecessary programs
You’ve probably downloaded several little applications onto your computer throughout its online existence, only for them to be operating silently in the background and largely going unnoticed. These little computer performance programs, which could have only been used once, can consume minimal hardware resources. This is OK if you only have one or two, but if you have several years’ worth of programs that each use a modest amount of resources, the cost can pile up very rapidly.
programs broad category of forgotten software that affects computer speed includes programs like disc cleaners, desktop customization applications, and virus scanners, not to mention any that younger members of the household may have downloaded. Even though Microsoft claims you might not programs these programs are running, uninstalling unnecessary software is simple.
Visit your Windows task manager settings and look through the list of installed programs, delete temporary files, and eliminate any that you no longer require, since this is an easy method to keep on top of these chip-drainers. Once every few months should be plenty to stay on top of the problem. Alternatively, make it a program to delete items as soon as you practice you don’t need them.
2. Limit startup programs
Numerous applications, including some of the tools already mentioned, are made to launch immediately as soon as Windows starts. Software developers frequently configure their products to launch instantly when you click their icons while remaining hidden in the background. That’s useful for apps you use frequently, but for programs you use infrequently or never, it wastes memory, slows down the system as a whole, and increases the time it takes for your computer to boot to the desktop.
Thankfully, Windows 10 has made it simpler than ever to change which programs can launch automatically. Simply go to the settings menu, select “Apps,” then select the “Startup” tab. This will display a list of all the programs and services that have the option of starting up, along with information about their impact on system resources and performance and a toggle switch that you can use to allow or disallow this option. If there are any services that you don’t want running constantly, simply turn them off, and performance and boot times should start to improve.
3. Eliminate “bloatware”
Many gadgets, not just dated PCs, are impacted by latency. This includes brand-new computers, which is frequently because of the pre-installed software manufacturers put on laptops before selling them. This can take the shape of the manufacturer’s own software and services at times, but it can also refer to third-party programs that are pre-installed as a result of business distribution agreements between the manufacturer and software providers. Whatever you call it—crapware, bloatware, or PUPs (potentially unwanted applications), this unwanted software can slow down your computer.
These services can affect memory and processor power, use expensive storage space, and behave similarly to the antiquated utilities and programs discussed above. However, there’s a considerable likelihood that at least some of the pre-installed programs will be unnecessary. Examples of helpful pre-installed programs include the Microsoft Office Suite and the Dropbox desktop client. It’s worthwhile to spend some time combing through a new laptop to find any pre-installed applications that may be removed.
4. Take away malware
Malware can frequently go undetected and is more prevalent than you might believe, much like idle apps running in the background. All it takes to download a simple one-time-use program or click a malicious email link is for your computer to become infected with malware, which frequently exhausts your system’s resources.
In 2022, cryptocurrency miners will be among the most prevalent types of malware that impact PCs. They are made to operate covertly, stealthily using your computer’s resources to mine bitcoin for a cybercriminal. This kind of spyware may be more obvious on some machines than others, depending on how much performance your PC can produce.
However, removing this kind of spyware is typically a simple procedure. There are many top-notch security packages available that are free to use, will probably detect malware operating swiftly, and will remove it as well. Setting up your computer to conduct routine virus scans is a good approach to proactively staying on top of online dangers.
5. Delete unnecessary system resources
Delete any unnecessary resources to help things function a little more smoothly. It’s a straightforward but effective solution. A file scanner tool can help you with this quite easily by informing you of any older folders or files that you haven’t accessed or used in a while. This could take the form of outdated papers or even data on your laptop, such as deleting temporary files and cookies, which could be slowing down your PC.
There are many tools available to assist you with this. Avast’s CCleaner, which removes potentially undesirable clean-up system files and invalid Windows Registry entries from a computer, is one of the most popular ones. After hackers broke into the business in 2019 and used the app to spread malware to its consumers, the app garnered headlines. CCleaner is still a very helpful tool today, and Avast claims to have fully recovered from this incident. If you’re new to PC maintenance, we strongly suggest using CCleaner for the best computer performance.
6. Clean up your hard drive.
Fragmentation is a common problem with older mechanical hard drives. This occurs when the different bits that make up a whole file are dispersed across the drive platter’s physical surface. This slows down the machine since the drive head has to move farther across the disk’s surface to read each segment. Defragmentation, also known as defragging, reorganizes the disc so that all of the bits that compose different files are clustered in one physical location, which should speed up hard drive access. Be aware, though, that SSDs are resistant to fragmentation because they don’t employ spinning-platter discs.
You can quickly access disk cleanup to determine whether a physical disc needs to be defragmented by going to the storage tab in Windows 10’s system settings menu and selecting the “Optimize drives” option on the search bar. This will launch the optimization wizard, which lets you examine each drive on your computer separately and displays a percentage indicating how fragmented it is. The drive can then be defragmented, which should improve the performance and stability of system properties.
7. To improve your memory, use ReadyBoost.
Microsoft added a nice little function called ReadyBoost as part of Windows Vista. In essence, you can increase your system RAM by using a flash drive as extra storage.
ReadyBoost will slightly improve your system’s speed, even though it’s not as effective as upgrading from a standard hard disc to a solid-state drive or adding more RAM. This is especially true if you’re running a low-powered laptop with only a few gigabytes of RAM. It reserves a portion of the flash drive memory for caching, making frequently used apps open faster, and boosting the hard drive’s random read access speeds.
Before using ReadyBoost, place a USB memory drive into a spare USB port on the laptop you want to accelerate. You will be prompted with a dialogue window asking what you want to do with the flash drive. Choose “Use Windows ReadyBoost to speed up my PC.” You may choose how much of the drive you want to allocate to boosting in this new window that will open. Generally speaking, it’s a good idea to utilize the entire drive.
Confirm the adjustments afterward, and the window will dismiss. Every time the drive is plugged in, it will be immediately recognized and used.
8. Disable any unused animations
Microsoft’s operating system has gotten increasingly overloaded with glitzy graphics and animated embellishments since Windows Vista (and some would argue since Windows XP), which do little to increase productivity. Windows will by default disable some of them depending on how powerful your machine is, but if you’re prepared to forgo a little extra glitz for speed, it’s simple to turn off all the graphics and operate on the absolute minimum.
Open the Start Menu, then type “Adjust the appearance and performance of Windows” into the search box. Select this option and uncheck everything you don’t want to see on the desktop in the scroll menu (such as shadows, smooth fonts, et cetera). The desktop will change to a simpler appearance after you click OK.
Turning off all of the components on operating system performance other than Windows 10 gives the desktop a Windows 95-like appearance and feel. It’s shocking to see how much of Windows 10’s purportedly “flat design” actually depends on graphical embellishments when everything is turned off.
9. Turn off automatic updates
Normally, we wouldn’t suggest disabling automatic software updates because they’re the quickest and easiest way to protect your computer from a variety of cyberattacks and compatibility problems. After all, disabling automatic updates runs the risk of leaving your device vulnerable to major security threats.
On the other hand, there are some circumstances in which this might be justified.
For instance, if your work laptop also serves as a gaming machine, likely, game distribution services like Steam and the Epic Games Store frequently install numerous sizable updates and patches in the background.
Additionally, there are frequent major updates to the Adobe Creative Suite. You can prevent these updates from getting in the way when you’d rather be doing something else by turning this option off and updating only when you truly want to use the software.
If you’re pressed for processing headroom, you may arrange for them to download and install at a certain time, but we still advise leaving any vital software or frequently-used services, like Windows or antivirus updates, on automatic.
10. Add More RAM
Numerous of the adjustments we’ve already described are centered on making more system RAM available for use in everyday operations. However, adding some more storage is a terrific method to squeeze out more speed if your laptop has 2GB of RAM or less.
There are some restrictions to this, too. For example, the most RAM you may have in a single system with a 32-bit version of Windows is 3GB. With these systems, Windows will only use 3GB of RAM if you have 2GB and add another 2 GB. This is due to the restrictions imposed by 32-bit operating systems when addressing memory.
The fact that this won’t be an option for many laptops is more crucial to note. In the past, RAM sticks on computers could be taken out and replaced for maintenance or upgrades. However, many manufacturers now solder their RAM directly to the motherboard due to the drive for ever-thinner chassis, which makes an upgrade all but impossible.
Even if your laptop uses swappable SODIMMs for its RAM, opening it up and fiddling with the chassis is probably going to be a difficult operation that almost certainly voids the warranty. However, if your laptop is so sluggish that you’re thinking of upgrading the RAM,
One straightforward way to increase the speed of laptop processing is by upgrading the RAM component. RAM chips are not expensive to buy, and most laptops are upgradeable. This is quite easy to implement as it is just a case of pulling out the old RAM sticks and fitting in the new ones. A 2GB RAM chip can significantly boost your laptop’s speed, and you’ll find it easier to run several programs at once.
However, make sure that the RAM you are buying is compatible with your computer. You can find this information on the manufacturer’s website or in your computer’s manual.
11. Effective Power Management
Unlike desktop computers which must be plugged into a power source, your laptop’s performance can be scaled down to conserve battery power. When your laptop runs on battery mode, therefore, you can choose to get the best performance possible — though your battery may run down faster — by selecting the “Maximum Performance” option.
This is one way to speed up your laptop while running on AC if speed, rather than battery life, takes priority.
12. Clear Your Cookies and Browsing History
Almost every website that you browse on the internet stores cookies on your computer, as a way of ‘remembering’ you when you next visit the site. For example, you may stay logged in to your Yahoo, Facebook, and Google accounts, so that the next time you open your browser, you will not have to enter your login credentials. This may be beneficial but still contributes to slowing down your system.
You can clear cookies by simply going to the Tools menu of your browser and selecting ‘clear browsing data.
13. Remove Spyware, Malware, and Viruses
Spyware refers to software that installs itself in your system without your knowledge and runs quietly in the background. The objective is, of course, to spy on your web surfing and usage habits and sends the information it gathers to its host. The effect can be felt in how it consumes your system’s resources. There are many spyware removal tools (such as the free Spybot Search and Destroy) that you can choose from to deal with this problem.
Malware and viruses can on their part bring your system down to its knees. Every computer, therefore, needs to have an anti-virus or anti-malware program installed. There are also quite a few options to choose from here, some free, some not. But what is essential is that your system remains protected at all times by a regularly updated anti-virus program, since virus attacks can happen anytime and through several avenues; over the internet, over your local area network, or through infected USB flash memory.
14. Update your Drivers
Using outdated drivers is another sure way of slowing down your slow laptop processing speed. Always be on the lookout for updated versions of all the drivers your laptop uses, including those for internal hardware, such as network cards, and external hardware such as the mouse. This is one of those how to increase the speed of laptop processing ways that is often forgotten.
15. Remove Unused Programs
Simply go to your control panel and remove all the programs that you do not need. These take up much of the computer’s resources and slow down your system.
16. Clean Up the Desktop
The desktop area offers a convenient location for you to quickly save your files. For this reason, many people have their desktops cluttered with all kinds of documents/files, without knowing that this contributes to slowing down their machines.
The simple reason for this is that the desktop resides on the local hard disk, and storing all your files on local disk C slows down your computer. It is strongly recommended that you partition your hard disk into 2 disks at least, that way, programs can run on local disk C while all your files are stored on disk D.
17. Perform Disk Cleanup
In addition to cookies, a lot of temporary internet files get stored on your computer as you browse. If you do not ever clean these files, they accumulate and take up much space on your disk, slowing down your system.
You can free your computer of these files by performing a disk cleanup:
Go to ‘All Programs‘; select ‘Accessories ‘then ‘System Tools. Under this, select the disk cleanup tool
This process may take some time, but not only will you be able to clear temporary internet files; but you can also delete other unnecessary files, delete unused shortcuts, and empty the recycle bin. Since your computer runs programs on a portion of the hard disk, performing this action helps free up some much-needed space for these applications to run smoothly.
18. Perform Disk Defragmentation
As you continue to use your laptop, files get scattered in all parts of your disk (fragmentation). This makes the computer’s processor take longer times in finding what it is looking for. The solution to this is disk defragmentation. Defragmenting your disk regularly cleans up this mess and optimizes the files and folders stored on your hard disk. On a Windows machine, you can access this feature under ‘System Tools.
You can also know: Why your laptop is running slow?
19. Use a System Optimization Tool
This is one of the most important and effective steps that you can take to clean up your laptop and boost its speed.
A system optimizer is an easy-to-use, automated program packaged with many features that can help you fix a myriad of problems weighing down your computer.
One of the best tools for this is FixCleaner, a registry cleaner, and optimizer available on the web.
This tool helps you wipe out all the unnecessary files, uninstall programs, and clean the registry while optimizing the startup by removing some programs from the startup folder. All these actions help your laptop significantly reduce boot times and free up space; the result is a faster browsing experience, and ultimately, an overall improvement in speed and processing.
20. Turn off automatic updates
Normally, we wouldn’t suggest disabling automatic software updates because they’re the quickest and easiest way to protect your computer from a variety of cyberattacks and compatibility problems. After all, disabling automatic updates runs the risk of leaving your device vulnerable to major security threats.
On the other hand, there are some circumstances in which this might be justified.
For instance, if your work laptop also serves as a gaming machine, likely, game distribution services like Steam and the Epic Games Store frequently install numerous sizable updates and patches in the background. Additionally, there are frequent major updates to the Adobe Creative Suite.
You can prevent these updates from getting in the way when you’d rather be doing something else by turning this option off and updating only when you truly want to use the software.
If you’re strapped for processing power, you can set these to download and install at a specific time when you’re unlikely to be using the device, such as late at night or on the weekend. We still advise leaving any critical software or frequently-used services, such as Windows or antivirus updates, on automatic.
21. Up your cooking game
Have you ever noticed your laptop growing uncomfortably warm during the summer, occasionally with the sound of a jet taking off? Unfortunately, this signifies that the temperature on your laptop has reached the limit at which it should not operate, forcing the processors to lower their heat production by running less efficiently.
Many laptops have built-in cooling mechanisms like fans or heatsinks that are designed to help deliver their highest speeds before the processor’s temperature rises too much. To enjoy your processor’s capabilities to their fullest is frequently insufficient.
Fortunately, there are a few products on the market that are worthwhile to purchase, including an external cooling pad. By pumping cold air into the underbelly of your laptop, this device cools it down and prevents internal components from overheating. These can be purchased for as little as £10, and they work best with laptops that have ventilation vents at the bottom of their chassis.
Conclusion

Do you recall the day you received your brand-new laptop? Newer models are typically quicker. Your laptop’s speed and performance may degrade over time; for instance, it may start slowly and take longer to open and close programs. Working on a laptop that is too slow might be irritating.
Numerous factors might cause laptops to sluggish down, including a shortage of memory, downloaded apps, and the existence of malware or computer viruses.
More than 80% of individuals worldwide use laptops for a variety of tasks. About half of the—50% of them—experience laptop problems when working on something crucial and frequently become frustrated by the device’s sluggish performance. Fortunately, there are approaches to address this problem and accelerate
One of our regular readers was facing a problem with his laptop performance, so he asked the question about how to increase the speed of laptop processing that we explain today. If you are facing any problem with your laptop and want to know the solution, feel free to leave your comment below. Our experts will assist you and I will publish a dedicated article to solve your problem.
Frequently Asked Questions

Q: Does boosting RAM speed up laptops?
In general, processing speed increases with RAM speed. You can speed up the rate at which memory delivers data to other components by using quicker RAM. means that your computer is now considerably more effective because your quick processor has a quick way to communicate with the other parts.
Q: What makes a laptop sluggish?
RAM running out (Random Access Memory) Lack of available disc drive space (HDD or SSD) hard disc that is old or broken. a surplus of background applications.
Q: Can the processor be cranked up faster?
It’s difficult to increase a computer processor’s, or CPU’s, speed. Essentially, there are two ways to complete this task: overclocking or purchasing and installing a new one. Both solutions necessitate a thorough understanding of computer hardware, and the first one calls for the usage of BIOS.