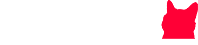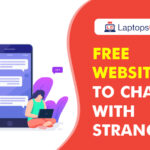It’s inevitable that as you install more software apps on your computer, it becomes slower at some point. Over the due course of time, apps become more demanding resource-wise, which impacts the performance of your computer considerably System Performance. The operating system running on your system plays a vital role, and though you can always upgrade the OS at any time, making minor adjustments and tweaking settings can speed up your computer.
Cleaning up your computer is an easy yet time-consuming task; however, you can follow some potential tips to clean the system effectively and efficiently.
Uninstall Unnecessary Apps & Software
Every computer, regardless of Mac or Windows, comes pre-installed with a number of applications that users barely use, but they consume a good amount of system resources. You only become aware of these apps when a pop-up appears and prompts you to upgrade. You can remove these unnecessary apps from your computer and can download them again if required.
In Windows, click on the Start menu, go to Settings, and select Systems. Next, select Apps & Features from the left pane, and you will see the list of all installed applications in the right pane. Select an application that you wish to delete from the computer, and the Uninstall button will appear below the application selection.
Click on the Uninstall button to delete the app, and if the option is greyed out, it implies that you are trying to delete a system app. Then again, click on Uninstall in the pop-up window to confirm your selection, and the app will be removed from the system.
To delete unnecessary apps in macOS Big Sur, click on the Finder icon in the Dock and navigate to the Applications in the Finder sidebar. If the application is in the app’s folder, open it and check for the Uninstall option computer’s system performance. If it exists in the folder, double-click it to remove the app and follow the on-screen instructions.
If the app is stored outside of the app’s folder, click on the app and drag it from the Applications folder to the Trash in the Dock. Next, empty the Trash folder to remove the deleted applications permanently from your computer.
Limit the Login Items Computer’s System Performance
After getting rid of the unnecessary applications from your computer, you should have a look at the software programs that activate automatically when you boot up your computer computer’s system performance. Your computer runs a number of programs that are not doing any good to your system, except eating up your system resources.
The login items are sometimes the major reason for the slower performance of your computer. In some instances, they also shorten the device’s lifespan.
Windows 10 comes with an updated Task Manager that helps you take full control over the startup apps while enabling you to stop unnecessary items. To disable the startup programs in Windows Settings, navigate to Settings, click Apps, go to Startup to see the list of items that start up automatically each time you start your computer.
The switch on the right indicates the status of the running apps as On or Off to enable you to determine if the app is in the startup routine. To disable a particular app to run on startup, toggle the switch to turn it Off.
In macOS Big Sur, go to the Apple menu, click System Preferences, and then click Users & Groups. Click on your account name available under Current Use, and click Login items from the top of the window. Select the items that you need to remove from the list of startup programs and click the – button. Restart your computer and check if the performance improves.
Clean Up Disk or Defrag
Your computer might be accumulating a number of temporary files on the hard drive that are of no potential use to you, so cleaning them is an optimal solution. In Windows, type disk cleanup In the search box on the taskbar and select the Disk Cleanup option from the list. Pick a drive that you need to clean and click OK. In the Files to delete, select the file types that you wish to remove, and click OK.
You can make more disk space by cleaning up the system files. Select Clean up system files in disk Cleanup. Select the file types and clean all the files that are not required, and click OK. Disk cleanup is important as if your computer is running low on space, it will not install essential system updates, which will impact your system performance.
In macOS Big Sur, the daily computer activity logs such as programs that you access, email details, or website logging information remain on the system disk. This is referred to as caching, and all these logs consume significant space on the hard drive. So, disk cleanup on Mac becomes important.
To clean up the disk, navigate to the Finder window and press Shift + Command + G. Enter ~/Library/Caches in the search box in the Go to Folder window. Press the Go button to view the folder that contains Mac’s cached files. You can browse each folder one by one and delete the cached files by dragging them to the Trash folder. Once done, restart your Mac.