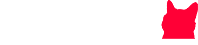Google Photos is a great app, but we need to recognize that some essential parts of how it works on Android don’t make much sense, like using storage. For example, it is normal for the app to occupy more than 1GB of internal storage or even 10GB cases, as shown in the discussion within this forum.
Ironically, one of the strengths of Google Photos is that you can free up space on your smartphone by backing up your photos to the cloud and then deleting them from your phone just to… make space!
How can I identify which specific files are taking up storage space? According to Google, your storage space — contracted or free — is shared between Google Drive, Gmail, and Google Photos. This means that the free 15GB is split between cloud services. In my case, it currently looks like this:
- Google Drive: 13.08 GB
- Gmail: 1.01 GB
- Google Photos: 0.89 GB
To see what’s taking up space and how much space you have left, go to google.com/settings/storage on your computer.

How can I identify which specific files are taking up storage space? How the Google Photos Cloud Works
On Google Photos, it’s good to remember that free image storage was once unlimited for “High Quality” photos, but it isn’t anymore. “Original Size” photos also take up space and can be compressed to save a few gigabytes. If a picture is more significant than 16 MP, it will be understood as an “Original Size” photo and resized.
You can print quality 16 MP photos in sizes up to 60 x 40 cm for an idea. That’s why Google calls them “High Quality” photos, more than enough.
Videos over 1080p (HDTV) will be resized to 1080p high definition. Some information (closed captions) may be lost in compression.
If you exceed the limit given by Google, you can still buy more space.
What does Google Photos understand as “Original Quality”?
- Videos and photos are stored at the exact capture resolution;
- Recommended for photos over 16 MP and videos over 1080p;
- Recommended for printing large banners or huge jobs.
But what if free storage space runs out?
In the case of Google Photos, you will be asked to buy more storage space with Google or disable backup.
How to free up space on Google Photos
- Buy storage space on Google
If you need to store more media, you can buy space. Consider subscribing to storage plans that may be temporary.
Your Google Account comes with 15 GB free to use on Google Drive, Gmail, and Google Photos, and you can upgrade your plan for a monthly or annual fee — depending on your needs at the time. You will subscribe to the new Google One.
How to Upgrade Google Drive Storage
- On your computer, go to google.com/settings/storage ;
- Make sure you are logged in to the correct Google account (for those who use more than one);
- Select a storage plan of the size you want; to see what’s using the most disk space. Store files on an external storage device.
- Follow the instructions to enter payment information;
- Click on “Subscribe”.
Compress photos and videos to “High Quality”
You can free up space by changing the size of videos and photos from “Original” to “High Quality”, which takes up less storage space.
- On your computer, go to photos.google.com/settings ;
- Make sure you are logged in to the correct Google account (for those who use more than one);
- Click on “Recover Storage”;
- This will not change the quality of your future uploads (only current ones).
Note: You can only “reclaim storage” once a day in Photos.
The process will change photos or videos uploaded on products:
- blogger
- Google Maps
- Google Photos
- Google+
- Hangouts
- Panoramio
- Picasa albums
- YouTube channel art on the web
If you change the key to “High Quality”, all new uploads will be done with it.
Permanently delete photos and videos
Finally, if you don’t want/can buy more storage space, nor want to compress your media to “High Quality”, you can try deleting some files.
- On your computer, go to photos.google.com ;
- Make sure you are logged in to the correct Google account (for those who use more than one);
- Place your cursor over the items you want to move to the trash;
- In the upper left corner, click on “Select” (for multiple items);
- In the upper right corner, click on “Delete” Delete Files (trash) to solve the low disk space issue
Don’t forget to empty the Google Drive trash
To definitively free up the occupied space, we enter the Google Drive trash (we can do it from the following link ), select all the files that we have moved to this trash in the previous step, and, by right-clicking on them, we will choose the option « Delete permanently. «
Now the data will have been permanently deleted from our Google Drive account. We will wait a few seconds, and we can see how this valuable space has now been freed up for us.
Now we will have free space in the cloud again that we can use to save the files that we want or need always to have available. This will not erase your photos, which are safe on your mobile phone and also in the Google cloud. The only thing you’ll lose is the app’s configuration.
Remove Temporary Files
Another category you should check is Temporary files. Windows has a habit of hoarding temporary installation files, temporary internet files, and other items that you typically don’t need. To view these, click Temporary Files on the Storage settings screen.
Windows suggests different types of files you can remove, including recycle bin files, Windows Update Cleanup files, upgrade log files, device driver packages, temporary internet files, and temporary files. Windows automatically adds a checkmark to any content types it believes you can safely remove without hindering your system.
If temporary files are the items consuming most of your storage, you can use this guide to free up space quickly. Storage usage offers an overview of everything stored on the drive, including system files, apps, games, temporary files, and those stored in the Documents, OneDrive, Pictures, Music, Videos, and files from other accounts if you share the device with other users.
Run Disk Cleanup to Clean Temporary Files Unlike disk defragmentation, which rearranges the files, Disk Cleanup works to remove temporary files and other unimportant data on the hard drive and helps to reclaim your disk space.
Free up space with Disk Cleanup
If your system doesn’t have Storage sense, you can use the Disk Cleanup tool to delete temporary files and system files from your device.
- In the search box on the taskbar, type disk cleanup, then select it from the results.
- Select the check box next to the type of files you want to delete. (To view a description of each type of file, select the name.) By default, Downloaded Program Files, Temporary Internet Files, and Thumbnails are selected. Be sure to clear those checkboxes if you don’t want to delete those files.
- To free up even more space, select Clean up system files, and then select the type of system files you want to delete. Disk Cleanup will take a few moments to calculate the amount of space that can be freed up
Save new personal files to another drive
Saving new files to another drive will help prevent low space problems on that drive in the future, so you won’t have to move your files to another drive repeatedly. Instead of saving all your new files to the default drive, you can save some of them to a different drive that has more free space.
- Select Start > Settings > System > Storage > Advanced storage settings > Where new content is saved.
Open Storage settings - For each content type, select a drive from the drop-down menu. If the drive you want to use isn’t listed there, make sure it’s connected to your PC
Run antivirus software
Sometimes a virus or other malware can consume significant hard-drive space by corrupting your system files. If you suspect your PC is infected with malware, use an antivirus program like Windows Defender to run a virus scan and cleanup. If this doesn’t fix the problem, you might need to reset your PC.
Turn on OneDrive Files On-Demand
You can save space by turning on OneDrive Files On-Demand, which stores a smaller placeholder file on your hard drive instead of the full-size file that’s stored in your OneDrive account in the cloud.
You’ll be able to get to your OneDrive files from your PC without having to use up hard-drive space downloading full-size versions of them all. See Learn about OneDrive Files On-Demand for more info.
Tools that can help you clear out space.
Then looking at installed drives in Windows Explorer, it’s difficult to judge just what is taking up occupied space. Luckily, there are a few handy tools that can help you clear out space. Here’s a look at some of them.
1. CCleaner
In order to get your PC prepped and ready for analysis, it’s a good idea to run your favorite cleaning tool to clear out the cache and other temporary or unrequired files that are taking up valuable enough free space. Our chosen cleaning suite is CCleaner. Even if you’re planning to use another analyzer, we recommend you use a tool like CCleaner to get rid of temporary files and other junk.

As noted already, CCleaner from Avast is our favorite when it comes to clearing crap from a PC, seeing what startup services are set to run, and analyzing what’s taking up all the space on our drives. Not only is the free app great for keeping a PC (laptop, desktop or tablet) free from clutter, it also has other neat features, including:
- Registry cleaner (not required in Windows 10).
- Uninstall programs.
- Alter startup services.
- Browser plug-ins.
- Duplicate finder.
- Drive wiper.
- System restore.
But that’s not all. The software can also achieve help you achieve the goal of this guide with your hard drive. Go to Tools > Disk Analyzer to get started.
This feature enables you to scan all connected (and detected) hard drives for analysis. Filters can be used by selecting a specific category to see which video files are taking up the most space.
All files on the drive are listed in order of size, with various options like multi-select deletion, and the ability to launch Windows Explorer and then go straight to that file.
CCleaner is not only brilliant because it’s a free solution (a paid upgrade is available), but it also works wonders. It’s not quite as advanced as other dedicated tools but as an overall “crap cleaner,” the suite can be relied upon to keep every drive connected to your PC clean. It’s also really fast and the intuitive interface makes all of the features easy to access.
2. WinDirStat
WinDirStat is another great tool that’s available for free. Unlike CCleaner, the team behind this solution hasn’t added more features than you require to get this simple job done. Simply fire up the app (which can also be used as a portable tool) and select which drives you to wish to scan. WinDirStat will then take its time to carry out its analysis, so feel free to grab a hot beverage and relax.
What makes WinDirStat special is how the suite creates an interactive map of your drives. Clicking on a section of this map hones in on which file is being represented, allowing for easy filtering to see the files that are taking up the most space.
Unfortunately, it can be rather confusing at first and isn’t incredibly intuitive. In fact, we’d like to see the graphical representation of data better organized.
It’s not available as a portable executable, but it can be unofficially downloaded in portable format from the PortableApps community.

3. SpaceSniffer
Should you wish to use another free disk analyzer, SpaceSniffer is a great alternative to CCleaner and WinDirStat. If you’re having a hard time with WinDirStat’s graphical mapping, SpaceSniffer’s implementation can be easier to read, thanks to clear labeling and utilized hierarchy.
Multiple drives are displayed using a window-per-mount location. This keeps it simple when managing more than one storage device.
While performing essentially identically to WinDirStat, a downside of using this tool is the lack of a traditional file tree and extension view.
Lastly, SpaceSniffer is available as a portable version for easy plug-and-scan, but be sure to remember to run the app as administrator to allow access to various locations on your drives.

Conclusion
The next time you open Google Photos, it will be like you just installed it. You must reconfigure it, although after logging in, the process is very quick. What bothers me the most is to keep clicking on all the tips and information wizards.
And yes, the solution is only momentary. As you use Google Photos and cheap canvas picture prints, it starts hogging your phone’s storage space again.
Until Google doesn’t include a limit or a way to control it from within the app, your only alternative is to periodically wipe the data every time you notice it’s starting to take up too much space again. It’s not the most comfortable way, but it works.