Complete Guide: How do I fix my cursor from jumping around?
If your mouse cursor leaps or moves on its own, automatically, or randomly while typing on a Windows laptop or computer, some of the solutions below may assist. This is common if your touchpad is sensitive and you accidentally touch it while typing, or if the mouse is not in range.
The keyboard and mouse combination is the best way to control a computer. Until we can operate computers with a pure mind, that is. For such a simple item, the mouse causes far more problems in Windows 10 than something so well-established should. When the computer pointer continues leaping about, this is a common problem. That’s what we’ll be looking at today.
When we say “hopping around,” we mean when the cursor appears in different parts of the screen at random without your movement. The cursor could be in one location one minute and then appear somewhere else the next. It can also jump too far when you move it, well over the speed you set it to. In any case, a mouse is a precision gadget that isn’t behaving like one.
By adhering to the directions posted underneath you can fathom your Windows cursor issues and realize how to utilize the cursor highlights appropriately. How do I fix my cursor from jumping around?
Mouse Issue
Your first point of call is to check the mouse and enhance pointer precision. If the cursor is jumping around after working properly for ages, it could be a hardware error or mouse failure. Mice are cheap so buy or borrow another mouse, plug it into your computer, and let Windows 10 detect the change and retest.
If the cursor stops jumping, the issue is with your mouse. If it still happens, it isn’t the mouse. You can either keep using your new mouse or replace it with your old one.
Reasons why Mouse is acting erratically, jumping, or not moving properly

1. The mouse is filthy.
Because the inside of the mouse pointer is dirty, an optical-mechanical mouse (mouse with a ball) may not perform properly. Steps to resolve this issue can be found on our PC cleaning page.
2. The optical section of the mouse is obstructed.
Bottom of an optical and mechanical computer mouse
If you have a chaotic optical mouse (LED or laser), the optical eye may be obstructed. Hair or fuzz might obstruct the sensor on the mouse’s bottom, preventing the optical sensor from working properly. Check that there is no debris clogging the opening by turning the mouse over. Blowing into the hole usually gets rid of any unwanted hair or fuzz.
3. Bad surface
Although most mice work on any surface, if you’re having problems, use a different mouse pad, other pointing devices, or surface, such as a book or piece of paper. For example, optical mice are notorious for not working on glossy surfaces. Putting a piece of paper under the mouse is a quick fix for this issue.
4. Wireless mouse
If you have a wireless mouse, there can be several reasons why your mouse device may be jumping.
5. Bad wireless connection
To communicate wirelessly with the computer, your mouse must have a strong signal between the computer and the mouse. Make sure your mouse is no more than a few feet away from the wireless receiver. If the USB receiver has a short cable, move it to the front of the computer to get a better signal.t could be an issue with the mouse, with the mouse driver, with mouse settings, or even malware
6. Bad or failing batteries
Bad or failing batteries can also cause low signal strength with wireless mice. Try replacing the batteries or making sure they are charged to see if the batteries are causing the issue.
7. Wireless signal interference

As with any wireless device, wireless mouse signals are susceptible to RFI (radio frequency interference). Depending on where the wireless receiver is located, other device signals may interfere with signals from the mouse to the receiver. A wireless router, keyboard, headset, cordless phones, and other devices transmit and receive signals that could interfere with the mouse signals.
Electrical interference is also possible. Some computer monitors, and even hardware in a computer, can give off electrical signals that interfere with a wireless mouse. For example, if the monitor is not properly shielded or malfunctioning, it can release electrical signals that may scramble or break up the signals from a wireless mouse. The same concept applies to computer hardware, especially a power supply.
It is also possible for EMI (electromagnetic interference) to cause issues with a wireless mouse. If a device with a magnet is near the wireless receiver or mouse, it can cause interference that results in erratic mouse behavior.
For all of these types of interference, the solution is to determine which device is causing the interference. Try moving that device to another location that is farther away from the mouse. If it receives and transmits wireless signals to its receiver, try moving the device or receiver.
If you find the computer monitor hardware and devices troubleshooter is causing the problem, replace the monitor, as it should not be generating an interfering signal and is likely defective. The same is true if the computer power supply is causing interference; it’s best to replace it.
8. Reconnect it’s trying another port.
A faulty connection or port may create mouse issues. Disconnect the mouse from the current USB port and attach it to another USB port to ensure that none of these issues is the cause.
If you have an older computer with a PS/2 mouse, try disconnecting and reconnecting the device manager window mouse to the mouse port (usually the green port). If your computer supports USB ports, you should think about switching to a USB mouse.
9. On the finger, there is moisture or liquid material.
The touchpad on a laptop
If you’re using a touchpad, abnormal behavior may occur due to moisture or a liquid material on your finger, such as lotion or soap. Wash your hands well and dry them with a towel to remove any lotion, soap, or other oily things from your fingers. Cleaning the touchpad itself may also be beneficial in removing any particles on the touchpad.
10. Defective mouse
If you have followed all of the troubleshooting options above and continue to encounter problems, the mouse is likely defective. To determine if this is the case, try connecting the mouse to another computer. You can also try connecting a different mouse to your computer. If your mouse does not work with another computer or another mouse does work on your computer, we suggest replacing the mouse.
How do I fix my cursor from jumping around?
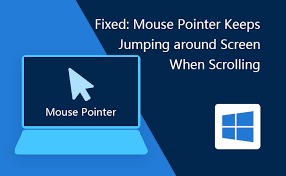
By adhering to the directions posted underneath you can fathom your Windows you can fix mouse cursor jumping issues and realize how to utilize the cursor highlights appropriately.
Disabling the disappearing feature in Windows:
- Left-click on the Desktop symbol from the Windows 8, and 10 begin menus.
- Move the mouse cursor to the lower right corner of the screen.
- A menu should spring up and you have to leave a tap on the Settings symbol you have present there.
- Left-click on the Control Panel highlights.
- Left-click on the Mouse symbol.
- Pointer solidifies Windows 10
- A window with Mouse Properties should open; you should left-tap on the Pointer alternatives tab on the upper side of the window.
- You should uncheck the container alongside the Hiding pointer while composing.
- Left-click on the OK catch on the lower side of the screen.
- The cursor solidifies at regular intervals
- Close each window you opened and reboot the Windows 8 or Windows 10 gadget.
Fixing the unexpected jumps or freezing issues in Windows

In case despite everything you’re having issues with your equipment, or you just need to stay away from them for the future. We prescribe you download this device 100% sheltered and tried by us to fix different PC issues; commonly to fix mouse jumping and the cursor from jumping around.
- Open Control Panel
- In the Control Panel window, you should left-tap on the Find and fix mouse jumping around windows issues.
- Note: The Find and Fix issues highlighted can be found in the System and Security area.
- A Troubleshooting window will appear, from the correct side of the window left snap on the Hardware and Sound alternative.
- Presently in the Device class left snap-on Next catch for the Hardware and Devices.
- A sweep will start and after it is done, you should left-tap on Apply this fix.
- Close the windows you have open.
- Reboot the Windows gadget and check whether despite everything you have this issue.
Disable the mouse pointer precision feature:
As indicated by clients, if your cursor stops, bounces, or vanishes, you can without much of a stretch fix the issue just by crippling Enhance pointer retreat include. To do that, pursuing these means
- Open Control Panel and explore to Mouse segment.
- Explore the Pointer Options tab and handicap Enhance pointer exactness included. Presently click on Apply and OK to spare changes.
- The cursor solidifies when composing
- In the wake of killing this component, issues with your cursor ought to vanish.
Firstly, remove and reinstall the hardware driver:
Now and again this issue can happen because of your mouse driver. A few clients detailed that their mouse was perceived as a PS/2 rather than a USB mouse, and that made different issues show up. On the off chance that your cursor stops, bounces, or vanishes, you can fix the cursor jumping issue by reinstalling its driver. To do that, follow these means:
- Press Windows Key + X to open the Win + X menu and pick the Device Manager from the menu.
- The cursor solidifies and then vanishes
- Find your mouse, right-snap it, and pick Uninstall gadget.
- The cursor won’t move
- At the point when the affirmation message shows up, click on Uninstall.
- Cursor hops around
- In the wake of doing that, your mouse will be crippled. Utilizing the console keys, you can explore Action > Scan for equipment changes. If you can’t open this menu with your console restart your PC.
Enable the device and make sure it is properly working:
If this issue shows up on your PC or laptop, you have to check if your gadget is empowered. To do that, follow these means:
- Go to Control Panel > Mouse.
- Explore the keep ng tab on the privilege and ensure that the gadget is empowered.
In the wake of doing that, your mouse will return, and everything will begin working once more. Remember that you may need to play out these means by utilizing your console.
Reinstall the previous driver:
Here and there issues with your cursor can show up because of new drivers. As per clients, this issue can show up if you as of late refreshed your mouse or touchpad driver.
If your cursor stops, hops, or vanishes, you have to move back to the more established driver. You can learn how to fix the cursor from jumping around by following these means:
- Open Device Manager and find the dangerous gadget. Double-tap the gadget to open its properties.
- At the point when the Properties window opens, go to the Driver tab and snap on Roll Back Driver catch.
- Cursor solidifies when composing
In the wake of moving back to the more seasoned driver, check if the issue is settled. If Roll Back Driver’s choice isn’t accessible, you may need to reinstall the driver.
Conclusion

I hope you will find this article helpful if you have any questions related to the above topic or something else you can post a comment here. Our experts will assist you, and we will give you a detailed solution to your query. So keep visiting LaptopsChamp to stay updated.

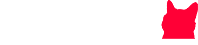





Everyone loves what you guys are up too. This kind of clever work and exposure!
Keep up the awesome works guys I’ve added you guys to our blogroll.