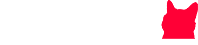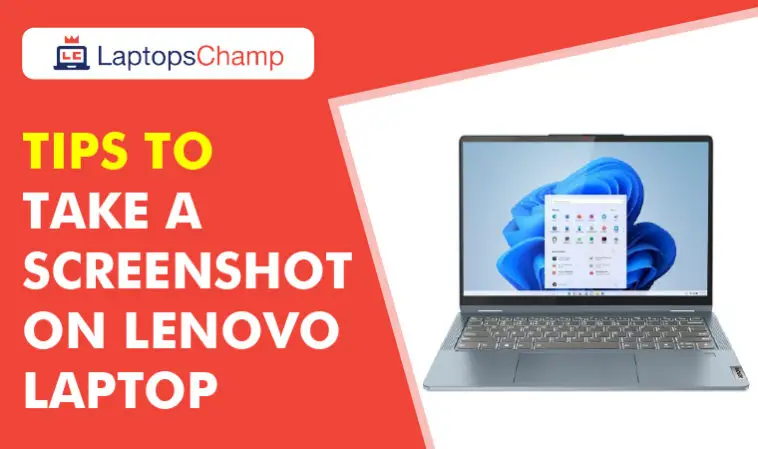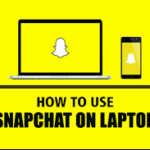In this article, we have laid out the 6 best tips to take a screenshot on Lenovo laptops. As you all know, laptop computers are one of the most valuable devices today. They help people save more space than desktop computers because they can be carried around easily. However, there are some disadvantages to them as well.
For example, not everyone has an optical drive since they made things more compact by implementing it right inside the computer, so peripherals like CD/DVD drives had to be bought separately. This article is going to show how a screenshot can be taken using a Lenovo laptop computer.
Lenovo is an amazing brand in this modern era. It provides some unique features in its laptop. As we know, taking screenshots on laptops is the best way to share our feelings or moments with our friends. This article explores the top methods on how to screenshot using a laptop Lenovo.
3 tips to take a screenshot on Lenovo Laptops ThinkPad?
Lenovo has a whole series of computers, such as ThinkPad and Yoga. Can you follow the same process to screenshot on Lenovo Yoga as well? Is there a different keyboard orientation to take screenshots? In order to take a snapshot with some important information, you can learn more details about 4 efficient methods to take screenshots on your Lenovo devices with ease.

There are a number of different ways to take a screenshot on your Lenovo laptop, some of these only work with Windows 10, while others work with any version of Windows.
1. Take A Screenshot of the Whole Screen on Lenovo
Press the PrtSc key on your keyboard to take a screenshot of the whole screenshot on your Lenovo. It will be saved to the clipboard automatically. After that, you can simply press Ctrl + V to paste the screenshot to an image editor, or Ctrl + S to save the screenshot directly.
2. Screenshot of An Active Window on Lenovo
Navigate to the window you want to screenshot on Lenovo ThinkPad, and press the Alt + PrtSc keys on the keyboard to capture the active window. You can open the Paint program on your Lenovo and paste the image with Ctrl + V, or even save the screenshot to a hard drive with Ctrl + S.
3. A Custom Screenshot on A Lenovo
When you need to take a custom screenshot on a Lenovo, you need to use Windows 10 version 1809 or above. Press the Windows logo key + Shift + S at the same time to invoke the built-in Snip & Sketch app in Windows 10. Just click and drag your mouse and select the desired area of your screen. Then you can view the screenshots under C:\Users\[Your Name]\Pictures\Screenshots.
How to Take A Screenshot on Lenovo Yoga?
Can you use the same keys to take a screenshot on Lenovo Yoga? You can press and hold the ON/OFF button and the Volume Down button at the same time to screenshot on the Lenovo tablet. In a few seconds, the edge of the screen will flash, confirming the creation of the screenshot.
After that, you can find the screenshot in Gallery or My Files. Different from the desktop version, it only enables you to capture the full screen of your tablet without a built-in image editor. It can take screenshots of rectangular areas, an open window, the entire screen, or a free-form area. following are the methods you can follow to take a screenshot on a Lenovo laptop.

1st Method: Taking Screenshot Using Keyboard Shortcut Keys.
Fortunately, Lenovo laptops offer us multiple ways of options to capture the screen without using any secondary pieces of equipment but just the computer itself. Take Screenshot Using Keyboard Shortcut Keys. You don’t need to sign in anywhere and it’s totally free and is perfectly compatible with every Windows version. Of course, the default method to screenshot on Lenovo with the key combination is the easiest method, but there are limited editing features and annotation tools.
We can also screenshot the whole screen with just one click in Laptop Lenovo by using keyboard shortcut keys. These are used instead of any application or software, so your system will work more quickly than another method by using this Method. Just follow these steps to take using the keyboard shortcut keys:
First of all, We are going to start by pressing and holding the window button, and while we are holding down the windows button, we will have to press the W button. We can then see a sidebar menu pop up on the right side of our screen.
Now Press “Shift+F10 “, this will capture screenshots of the whole screen and save them on your computer with the .png extension.
2nd Method: Screenshot Using Lenovo OneKey Recovery Software
Fortunately, Lenovo laptops offer us a wide variety of options to capture the screen without using any secondary pieces of equipment but just the computer itself takes Screenshot Using Lenovo OneKey Recovery Software Now take a Screenshot using One Key Recovery software in Laptop Lenovo without using any shortcut keys. Let’s see how to do this step by step:
- First of all, insert a USB or External Drive into your laptop because it requires a USB or external drive to run the OneKey Recovery software.
- Open the OneKey Recovery tool & click on “Take Snapshot,” then, you’ll get an option on what type of snapshot you need, like the Whole PC, System, etc.
- Select the whole system snapshot or screen capture & click on “Start” after that, wait for a few minutes to take a screenshot of your laptop. After clicking the capture button, we can select the area we want to capture by clicking and dragging the mouse button. And when we are done, we will have to click the camera icon to grab it.
After some time, it’ll show you the notification message that “Take Snapshot Successfully.” Click on the Ok button & save this file into a USB or External drive by using Save As option.
3rd Method: Take a Screenshot Using Lenovo Cloud Storage on Lenovo device
Now, you can also take a screenshot using Lenovo cloud storage in Laptop Lenovo by following these steps: First of all, open any webpage or website for which you want to take a screenshot. Press Ctrl+F11 and then press Alt This will start taking your screenshot and saving it on your Lenovo Cloud storage account. In the pop-up window, you can click the Save Snip icon to save the custom screenshot. The captured image is automatically saved in the gallery of your laptop. And when we are done, we will have to click the camera icon to grab it
4th Method: How To Take A Screenshot On My Laptop Lenovo By using the Snipping tool
Snipping tools is the Microsoft built-in application for the Windows operating system, so we can also take a screenshot in Laptop Lenovo by using the Snipping tool. Let’s see how to do this step by step: First of all, click on the search bar and open any webpage or website you want to take a screenshot of. Now press the “Windows+PrtScn” buttons simultaneously on your keyboard. After that, you’ll get a notification message that “The image will be placed in the Screenshots folder inside your Pictures folder.” Then save this image into a USB or External drive by using the Save As option.
5th Method: Take Screenshot Using the LightShot Application
This is another best way to take a screenshot on a laptop Lenovo by using a light shot application. Follow these steps: First of all, download and install the light shot application from the official website, www.getlightshot.com.
After installing this application, you can easily take a screenshot on your laptop Lenovo by pressing the “Print Screen” key on your keyboard. Now open this software and click on the icon to select the area you want to take a screenshot of, just like we normally do on Windows PC. After that, save it into a USB or external drive with a .png file extension.
6th Method: To Take A Screenshot On Laptop Lenovo By using Windows Snipping Tool
This is another best way to take a screenshot on a laptop Lenovo by using the windows snipping tool without wasting any extra money on buying third-party software for this task. Just follow these steps: First of all, open any webpage or website for which you want to take a screenshot. Now press the “Windows+Shift+S” buttons simultaneously on your keyboard.
After that, you’ll get a notification message that “The snipping tool is now open, and your cursor turns into crosshairs.” Then select an area from the screen by dragging the mouse pointer and doing whatever you want with this chosen area. After making some changes, click on “Save.” Now it’ll save your captured image into a USB or External drive as a .png file extension.
So guys, use any best application from the above four methods to take a screenshot on a laptop Lenovo computer because I already tried out each Method & found each one of the ways handy at my end. I hope now you will also be able to take a screenshot of the laptop Lenovo by using any of the above-given methods. You can also refer to this post on how to take a screenshot in windows 8. It is similar to the Windows 7 method.
Bottom Line
Once you have mastered the methods to screenshot on Lenovo devices, you can always capture the desired screenshot with ease. Of course, the default method to screenshot on Lenovo with the key combination is the easiest method, but there are limited editing features and annotation tools. You can always use the Blu-ray Master Screen Recorder to capture the desired image, audio file, and screen video with ease.
If you want to take a screenshot using your laptop, the best way is by holding down the “fn” button at the bottom left of your keyboard. Remember that if you are running Windows 10, this will be shifted over one key to the fn+Windows key at the lower-left corner of your keyboard. After pressing these two buttons simultaneously for about half a second, release both keys and then press enter on your computer’s keyboard or click anywhere outside of all open applications.
This should save an image file with whatever was visible on your screen before taking it and any text input boxes or menus present during capture time. The picture can now be found in a folder labeled ‘Screenshots’ under Pictures Library.