A 2nd Laptop Makes A Great Monitor?
Hooking up a monitor to your laptop gives you more desktop space for apps or simply a bigger display to work on when you’re at a desk. We show you how to make it work. Laptops have become increasingly powerful over the last few years, but there’s one compromise that’s hard to overcome: a small screen.
Unless you’re going to carry a 17-inch monster around – and even a 17-inch screen is tiny by today’s standards – you’re forced to work on a display between around 11-15 inches.
So when you’re at a desk, it pays to hook up a large monitor to make things a bit easier. And you can even carry on using the laptop screen for extra desktop real estate.
An increasingly popular option is a portable monitor which you can carry around with your laptop and power from a USB-C port. Lenovo’s M14 – shown above – is a good example and isn’t horribly expensive at $199
Most laptops have at least one connector that can be used to plug in a monitor, be it HDMI, VGA, DVI, or Display Port. Some of the very thin laptops require an adapter as there isn’t room for a full-size Display Port or HDMI output, and this isn’t always supplied in the box. Although we’re talking about laptops, it is just as easy to connect a second screen to a PC: just have a look and see which ports are on the back.
If you haven’t already got a screen, then be sure to choose one with an input that matches your laptop’s output. Sometimes it’s possible to mix and match some of the digital options. For example, you can convert DVI to HDMI with a basic cable. But you cannot convert an analog signal (such as VGA) to digital, such as HDMI, without a box of active electronics: any passive cable you find for sale will not work.
The newest laptops may have only a USB-C port. This is the same physical connector you’ll find on most new Android phones,
Another option is to use a USB docking station that boasts one or more HDMI, DisplayPort, DVI or VGA ports, as well as extra USB ports, memory-card readers, Gigabit Ethernet for wired Internet access, and more.
You connect to the dock with a single USB cable and immediately gain access to all the dock’s ports.
Check if your laptop uses USB-C or the older USB-A (also known as USB 3.0) to choose the right dock.
How To Set Up A Second Screen in Windows?
Once you’ve connected the appropriate wire between your laptop and monitor (and supplied power to the monitor, if required) it’s time to configure Windows to use both screens.
In most cases, Windows will automatically detect when a monitor is plugged in and turned on and duplicate the contents of your laptop screen on it. If you don’t see anything on the screen, use its buttons to find the menu and see if you can select the correct video input as not all will automatically switch to an input with a video signal coming in.
Next, right-click on the Windows desktop and choose Display Settings. Or, click Start, Settings, and System. Here you’ll find options such as orientation, text size, and resolution.
How to Close Laptop and Use Monitor?
Utilizing a laptop with an external display and some peripherals to create a successful desktop is a terrific way to save money, specifically if you have a computer screen. However, one annoyance with this arrangement is that shutting the laptop’s lid to reduce space also puts it to sleep. It will disable the display’s visual output.
When you worked in the office, you had plenty of space for multiple monitors. But now that you’re working from home, the company laptop screen leaves a little to be desired. Fortunately, it’s easy to add more screen space to most laptops, even if it doesn’t have a built-in HD display output.
How to Use a Laptop as a Second Monitor Working from Home?
Most laptops now offer connections for connecting to external Portable Monitors as a result of technological improvements. Connecting your computer display to an extra external monitor can be done in a number of ways.
HDMI is the industry standard for connecting to a normal TV or monitor. Other unusual variants linking Windows computers and MacBooks to external monitors are Thunderbolt, Mini-DVI port, and Mini Display Port. To close the laptop and use the monitor, connect the display on your laptop to the monitor with a cable or adapter, and then close your computer’s lid.
When your laptop’s lip is closed, you’ll need to purchase an external mouse and keyboard. Because your monitor lacks external inputs, whatever device you obtain must be connected directly to the laptop.
Then, make your monitor your primary display and decide where you want the sound to come from. Different Operating Systems, such as Windows, Mac, and Linux, each have their own way of closing the lid of your laptop while still working on your Portable Monitor.
How to Close Laptop and Use Monitor?
Using a laptop with an external monitor
Using a laptop with an external monitor and some peripheral accessories is a great way to create an effective workstation, especially if you’ve got one of the best computer monitors. Something that can be annoying about this setup, however, is the fact that closing the lid of your laptop to save on space will also put the device to sleep.
This will cut off the display signal to the monitor. Thankfully, you can easily solve this problem by changing a few settings in Windows 10. By doing this, you’ll be able to make it so that your laptop doesn’t go to sleep when you close its lid.
Windows puts your laptop into a power-saving mode when you close the lid, which usually means that your computer will power down when you close the lid, even when an external display is connected. To prevent this, you need to tell the computer not to go into low-power mode.
![2nd Laptop Makes A Great Monitor [Quick and Easy Trick] 3 How to Close Laptop and Use Monitor on Windows 11 - All Things How](https://images.surferseo.art/d345a563-c298-4615-9992-423d17a000a8.png)
Step 1
The first step to running your laptop with the lid closed is to click on the “Start” button. For those of you who knew Windows, this is the circular Microsoft button on the lower left side of your screen.
Step 2
Then go ahead and select “Control Panel” in the window that appears to the side.
Step 3
Go to the section titled “Hardware and Sound.” It is located about the middle left section of the control panel window. Click directly on the words “Hardware and Sound.”
Step 4
In the “Hardware and Sound” window, look for the “Power Options” section. This is located about halfway down the window. In the power options section click on “Change What the Power Buttons Do.”
Step 5
In the window that opens, look for the section titled “When I Close the Lid.” Next to this title, you’ll see two drop-down menus that, by default, will be set to “Sleep.” Change the “On Battery” and “Plugged In” drop-down menus to “Do Nothing.” Depending on which power source you want to use while using an external monitor, keyboard, and mouse
Step 6
Then finish by clicking the “Save Changes” button at the bottom of the window. That should do it. Now when you close the lid, your laptop won’t do anything when you close it. It will continue to run. Now you’ll be able to use all the resources of the Dual Screen Laptops (via your external keyboard, monitor, and mouse) while it is shut.
Step 7
Another screen might appear, asking you what power plan you want to use. I just close this screen by hitting the close “X” block. I haven’t messed with this and so far haven’t found a need to.
Here Are Several More Options for How the Laptop Lid Closes:
- Connecting Portable Monitor to the laptop
- Activate the second Full HD resolution display by changing the display settings. The IPS display boasts a 1080p resolution, though it isn’t as bright as some other monitors, nor does it have as wide of a color gamut.
- Change the audio parameters to match the second screen
How Can You Close Laptop and Use Monitor To An Outside Display?
A wire that links the Dual Screen Laptops to the monitor, known as an HDMI wire, is needed to configure the dual Screen Laptop to the display. While various methods of connecting to a display adapter, like VGA, or DVI, are available, HDMI is still the most widely used digital connector. You should look into Best Portable Monitors for Your Laptop When you need an extra screen on the go and display quality should be excellent.
![2nd Laptop Makes A Great Monitor [Quick and Easy Trick] 4 How To Turn Off Laptop Display When Using External Monitor](https://images.surferseo.art/19350dcc-fae5-4f66-a473-6a6023c275ec.jpeg)
- To access the Project settings in Windows, click Windows key +P.
- PC Screen – The main screen is the only one that is active. It is not necessary to use the secondary display.
- Duplicate – The screens present the same picture. If the pixels of the screens differ, the lower screen’s quality is selected for both.
- Extend – If you select the title bar, you can shift it from one screen to the other.
- Second screen – Just the secondary screen is active, with the primary screen deactivated.
How to Use Your MacBook with a Monitor and the Lid Closed?
MacBooks are a bit easier to configure as they will automatically match the resolution of the monitor, though the cable you have to use may be different. Make sure you have an HDMI cable if your MacBook has that port. Newer MacBooks will have a USB-C port, so you will need to purchase a special adapter. If you have a newer monitor, it may work with a USB-C port, so make sure to check the ports on your monitor.
![2nd Laptop Makes A Great Monitor [Quick and Easy Trick] 5 How to Use MacBook With External Display Lid Closed - Monitor & TV 2022 - YouTube](https://images.surferseo.art/e5fbd6e6-03c7-4e88-8deb-c4ab5fd45ab2.jpeg)
- Connect your MacBook to Portable Monitor and the cable and adjust the screen settings as needed.
- Once you close the screen, the Portable Monitor will go black for a few seconds, and then the display will be normal
How to Keep Windows 10 Laptop Running with Closed Lid?
Sometimes you want to keep your Windows 10 laptop running while it is closed. For instance, when you connect a laptop to an external monitor and don’t want to use the notebook’s own display. Or, if don’t want to interrupt an ongoing file download, but for some reason, you need to close the lid. Or if you want to continue online audio streaming with the laptop closed.
Here’s how to keep your Windows 10 laptop on with the lid closed. It’s simple:
Click on the magnifier (Search Windows) icon in the lower-left corner of the screen. The Windows search box will show up. Type “closing” in it. A “Change what closing the lid does” option will show up in the search results. Clicking on the result will take you to a relevant section of the Windows Control Panel (Control Panel\Hardware and Sound\Power Options\System Settings).
There you just need to change the settings of the “When I close the lid” option. It’s usually set to “Sleep” since that’s the default choice. If you select “Do nothing” from the list, your laptop will be prevented from going to “Sleep” or other inactive modes. It will continue to work normally when you close the notebook. You can have separate “When I close the lid” settings for the laptop running on battery and while plugged in a power outlet. After changing the settings, click on the “Save Changes” button.
As a side note, the same option can be used to put a Windows laptop in hibernation mode or to shut it down completely when you close the lid.
Choosing “Do nothing” will prevent your computer from going into sleep, hibernation, and shutting down. Its built-in display will be turned off, of course. In case when you have an external monitor connected to the laptop, Windows 10 display settings will change automatically to enable the use of the external screen when the notebook is closed.
Connect the Damaged Laptop Screen to the Monitor.
Yes, in a lot of circumstances. If the laptop’s screen is just damaged, the monitor will operate with it. The portable display may not operate if other parts, like the video equipment, are faulty.
There’s no alternative to a good laptop if you want to take the business on the go. If the laptop’s display is damaged, you can utilize an HDMI port as a solution with the powerful portable device, which will allow you to operate productively until the laptop is repaired or replaced.
![2nd Laptop Makes A Great Monitor [Quick and Easy Trick] 6 How to Fix a Broken Laptop Screen](https://images.surferseo.art/0fe649d7-7fdc-4362-83cd-a5bab67174b2.jpeg)
Whether it’s because of work or play, these laptops have everything from amazing battery life to the latest high-performance hardware and more.
It’s easiest to search for a display with the same adapter if you’re purchasing or lending one to operate with the laptop while it’s fixed. If that isn’t an alternative, you’ll need to purchase an adaptor, which is an additional cost but typically not one that is significant. The much newer best laptop for dual monitors can detect when an external display is connected and will immediately recognize it.
The standard boot-up or login displays will glide by on the second monitor if this is the case. If it isn’t identified immediately, you’ll have to manually change to the external display using an extra monitor of the menu or buttons on the laptop.
How to Maintain a MacBook Running When It’s Shut?
You’ll need to connect the MacBook to an external device to keep the device operating if you shut the lid. Aside from that, you’ll require an external keypad and a controller.
![2nd Laptop Makes A Great Monitor [Quick and Easy Trick] 7 Shut but not sleeping: 2 ways to keep a closed MacBook awake - CNET](https://images.surferseo.art/e20889b7-2b9c-4cdf-a5ce-718d108303d8.jpeg)
- Go to the Apple selection. To get to this, go to the top-left side of the screen and select the Apple symbol
- You need to pick the System Preferences from the settings. After that, select Energy Saver. The bulb logo is on this icon
- Select the Power Adapter option from the drop-down menu. It is visible at the top of the screen
- Change the slider for Turn display off to Never
- Link a power supply, keyboard, mouse, and an external display to the MacBook
- Finally, check if the MacBook lid is still open
Make Changes to the Audio Output Parameters
the benefit of adopting HDMI
The benefit of adopting HDMI is that sound may be sent over the monitor equipment. For example, if you link the second laptop to the monitor, it will be able to broadcast audio and images from the desktop. To activate sound through an HDMI connection, follow the instructions below.
1. on the toolbar, right-click the microphone symbol.
2. Choose playback sources, and a small popup with sound settings will open.
3. Choose Digital Sound HDMI from the menu.
4. Select Set Default from the context menu by right-clicking.
The Dangers of Leaving the Laptop on When It’s Closed
If you select Do Nothing from the battery option, you are taking a chance. If you close the laptop lid and place the device in a bag, it will keep running and become quite hot. Your PC may be harmed by excessive heat. It’s critical to click the power key and set the laptop to sleep if you’re not operating it.
Furthermore, based on the display you are using, the device may be charging the monitor too, draining the battery much faster. As a result, you can use different features depending on whether the laptop is plugged in. Changing the closing lid action when the pc is connected will be a wise decision.
How To Close Laptop Lid and Use Monitor Without Going To Sleep or Hibernating?
After connecting your Windows laptop with the monitor, you would want to close the lid of your laptop but not let it shut down as it will stop displaying everything on the monitor furthermore it also helps you to save some battery on your laptop.
There are multiple ways to configure laptop lid settings. We will discuss three ways here. Please note that all the methods discussed below can be used for Windows 11 and Windows 10 and even Windows 8.1 and Windows 7.
Warnings About Keeping Your Laptop on When Closed
First and foremost, if you choose to Do nothing under the On battery category, that is fraught with risk. When you close the lid and toss the computer in a bag, it will continue to run, and it can get very hot. Increased heat can damage your computer. Pressing the power button and putting the computer to sleep when you are not using it is vital.
Also, depending on the monitor you’re using, your laptop may be powering the monitor as well, which can drain your battery a lot more quickly. For this reason, you can choose different settings for when your laptop is on battery and when it’s plugged in. Chances are if you’re using an external monitor, you’re probably near a power source, so it may be a good idea only to change the close lid behavior when your computer is plugged in.
Conclusion
Nothing can beat the convenience and portability of a laptop. However, if you wish to use an external monitor for work purposes or you prefer to consume some content on a screen bigger than your laptop from time to time, you might want to connect it to an external monitor.
First and foremost, if you select Do Nothing from the battery category, you are taking a chance. When you close the lid and throw the computer in a bag, it will keep running and become quite hot. Your PC may be harmed by excessive heat. It’s critical to press the power button and put the computer to sleep when you’re not using it.
Furthermore, depending on the display you’re using, your laptop may be powering the monitor as well, draining your battery much faster. As a result, you can choose different settings depending on whether your laptop is on battery or plugged in.
You can follow the above-mentioned steps on “how to close a laptop and use a monitor”. If the laptop is hooked to a power adapter, you can shut the lid while utilizing the monitor. Note that if you’re using an HDMI display, it is better to plug in the laptop so you never have to think about the battery dying while you’re working.

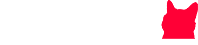
![2nd Laptop Makes A Great Monitor [Quick and Easy Trick] 1 2nd Laptop Makes A Great Monitor](https://cdn-0.laptopschamp.com/wp-content/uploads/2022/03/A-2nd-Laptop-Makes-A-Great-Monitor-1-758x449.jpg)



