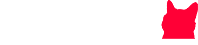Yes, you can make a phone call using your laptop by connecting through Skype, I call, Google Voice, and Eva phone, which allows you to call by using the laptop as a telephone and to place calls on mobile phones.
By using a laptop, you can make a phone call without using a mobile phone. There are various applications and systems through which you can easily connect through a laptop. In this technology world, there are different applications by which you can easily connect to others on your laptop.
These various applications allow you to place unlimited calls all around the world from your computer by using a Google email account.
How to make a phone call using the laptop?
You can use your laptop to call others by easily connecting through your cell phone. Various steps are involved, through which you can make a phone call using a laptop.
Step 1: Open your laptop and go to the PC settings.
Step 2: Now turn on Bluetooth on your mobile.
Step 3: Click on the devices (Bluetooth, printers, scanners) on the laptop.
Step 4: Click on “Add a device” and connect your cell phone.
Step 5: A password confirmation will come; if it is the same password, then click “yes’.
Step 6: It will reinstall the drivers automatically.
Step 7: When the installation will complete, it will show the window connecting these two.
Step 8: As work is complete, close the tab.
Step 9: Now go to the control panel and click on the devices and printers.
Step 10: On the devices, locate your cell phone and click.
Step 11: Click right on advanced operations and further on the phone operations.
Step 12: A tab opens as you click on the sync, which shows all your contact numbers and their names.
Step 13: Or you can go to the dial and type any number you want and click call.
Step 14: You can easily talk on your laptop or through the microphone without using a mobile phone.
How to make free phone calls using your laptop?
Various applications like skype, Google voice, Eva phone, and call, allow you to connect through your laptop computer as a telephone.
By using a Google Gmail account, this can be accomplished by using the voice and video chat plug-in on your account.
Make a phone call using Skype
Step 1: Go to the website of Skype and click on the “Get Skype” button and select “Get Skype for windows.” Click the download button under Skype for free.
Step 2: Start downloading Skype for free on your computer.
Step 3: Create an account on the Skype website and lunch on the computer.
Step 4: Your microphone and headphones should be connected, or you can listen through computer speakers also, but for privacy and quality, headphones must be connected.
Step 5: As Skype is installed and the account has been set up, click on the “call phone” and enter the phone number and click on the “call button.”
Step 6: The people you are calling must also have a Skype account so they can be easily connected.
Make a phone call using Google voice
Step 1: If you do not have an existing Google account, then make it first. Go to the website and create a Google account by clicking on the “sign up” button and filling up the registration form.
Step 2: Once your Google account has been created, navigate to the Google Voice Webpage, Google Voice will walk you through creating your phone number.
Step 3: Your microphone and headphones must be connected to the computer. You can also listen through computer speakers, but for better quality and privacy, headphones are better.
Step 4: Click the “call button” enter the phone number and click connect.
Make a phone call by Eva phone
Step 1: Go to the Eva phone website and click on “Register now” to create the account. Then click “Register” to save the information on the site.
Step 2: Dial the number you want to call and click on the “call button.” Go to the “Adobe flash player setting” and press the “Allow button” to allow or deny the Eva phone software to access the camera and microphone.
Step 3: If you were not able to access your microphone, you would not be able to use the calling service.
Step 4: Click on the “End call” button to disconnect the call. Eva’s phone calls are limited, and the person is allowed to call two calls per day.
Make a phone call using the laptop by I call
Step 1: Search for I call the website from the web browser and click on the download option to allow the software wizard to begin automatically.
Step 2: When the I call software is installed, go to open the I call software from your laptop and dial the phone number from your laptop’s dialing pad to the person you want to talk to.
Step 3: Click on the “call” by placing the phone calls. I call is limited to five minutes and can be disconnected after it completes its time. You can reconnect with the person by calling them again on I call.
How to call using a Google Gmail account on a laptop?
Signing in to a Google Gmail Account gives access to email messages and also to other websites to call and get connected with others.
There are various steps included, which are used for making an account and calling from the laptop.
Step 1: Create the Google Gmail account
Create a Gmail account, if you do not have one already. If you already have an account, then sign in to continue using Gmail.
Step 2: Go to the left side of your Gmail screen, and below the compose options, there will be the phone call icon listed.
Step 3: For this, you have to install and activate the voice and video plug-in if you do not have already done so.
Step 4: Now, click the call tab. A box will appear where you can type the number you want to call.
Step 5: You can also have Google voice installed on your laptop. Dial the number using a laptop keypad or just by typing the name you just entered.
Step 6: Now, click on the call button and start the conversation with the person on their cell phones wherever they may be.
How to place and receive Android phone calls on a Windows PC?
The people who use a laptop a lot and the mobile phone are a seamless thing and do not want themselves by stopping them from doing their work.
Microsoft has now solved this problem by placing the bridge and helping by letting you make and answer phone calls right away from your PC.
Microsoft has made it easier to connect your phone to a laptop. Recent mobile device technology has made it easier to connect the mobile to the computer.
First, you have to connect Windows 10 to the Android phone to make sure your device is connected to the laptop.
- Open windows 10, open the phone app, tap android over on the right, and then continue.
- Enter the mobile number, and then send it so that Microsoft sends you the link. You will use this link to connect your mobile to the PC.
- Now open the text message on the android mobile and tap the message link, which will take you to the app on Google play.
- Then tap on the install, and after it is installed, open the app.
- Now fill in the Microsoft account information in the app and tap sign in.
- In Windows 10, tap Continue and then tap Allow if you want the app to access your mobile contacts, manage phone calls, access files on the phone and send and view SMS messages.
- Next, tap Continue and then tap Allow if you want the app to continue.
- Finally, the tap is done after it has been Continued and Allowed.
- Over in windows 10, in the phone settings, you have to give your phone app permission to make calls.
After everything has been settled and installed, you can make phone calls on the PC by using a phone.
- In the left pane, make a call from your phone.
- To make a call, search for the contacts, or use a dialer.
- A dialog box will pop up when a call is incoming, and this will allow you to receive or decline the call or send a message instead of answering.
What problem arises when a phone call using a laptop?
There may be some troubleshooting problems associated with your Skype call with your laptop.
It can be an internet connection problem that causes the calls to drop off, and poor quality of audio and video.
Check the Skype status:
Check the site if there is any issue related to this. Make sure you and the person calling meet the minimum system for Skype and are using the latest version of Skype.
Check your computer or internet connection:
If there is a lousy signal problem, then it may cause the call to drop off. If there is a poor connection, then a notification will be received, telling you about the poor network connection.
There may be a few things telling you about poor network connection:
- Make sure you have a secure WIFI connection or a wired connection.
- If the internet connection breaks down during the call, Skype will turn off one or more video streams in the group calls.
- Once the internet connection is retrieved, Skype will automatically turn the video on.
- Close any other applications that are interfering with your calls.
- If you are having any connecting issues with the windows, then report the problem to solve the issue.
- If you are using Skype on the laptop, and you are on power-saving mode, then connect the AC power plug or switch it to maximum power performance.
Check your microphone, headphones, camera, or speakers:
- Skype needs permission to access your camera or microphone of the laptop. Check system privacy permissions.
- Make sure all your devices are plugged in. If it is Bluetooth, then make sure; it is connected as well.
- Check the camera. Make sure the camera is on, it is pointing towards you, and nothing is obstructing its passage.
- From within Skype, go to the profile picture> settings > audio and video settings > under the video, check it under to preview the camera.
- Make a free test call through Skype, which tells you about any complications occurring during the call.
Different applications to make a phone call using a laptop
With the growing technology, many new advancements have been made, which are beneficial to call and talk, which are far away from us.
There are many new VoIP apps with a new set of technology, which plays a vital role in connecting different people or groups.
Phone calls using WhatsApp
WhatsApp is a renowned app owned by Facebook. It is a popular texting app that connects hundreds to millions of users.
However, you can even call your friends or group of friends through WhatsApp by using an internet connection.
First, you have to install WhatsApp from the Google play store. After it is installed, you need to confirm your phone number to get started.
Once you start using the app, you can see which of your contacts are using WhatsApp, and you can call them for free wherever they are in the world.
With the new advancement in WhatsApp, you can also send photos, videos, contacts, and your location to other users quickly.
As WhatsApp requires the app to make free phone calls, you cannot call others through WhatsApp, if they are not having the app installed.
Can I make a phone call using my laptop via Viber?
Yes, Viber is also a free internet phone call app available for PC to PC and app to app.
This app runs on Windows, Linux, and Mac computers, and also on Android and iOS (iPhone, Apple Watch, and iPad) mobile devices.
This app shows the contacts on your device of which of contacts have installed the app, and you can call for free.
Messages, videos, and even video calls can be done to others if they have installed the app and can talk for hours without any hurdles.
Calling through Facebook Messenger
Facebook is a messaging app from Facebook. Through these text messages are sent, and even free internet phone and video calls can be done through PC to PC, app to app, and app to PC.
For the free call on messenger, both recipients should be friends on Facebook and have the correct application installed.
Phone call using Line
The line is a social networking website that lets you add new friends to your account and view the updates of your timeline that you posted on your site.
It helps to support messages and video or audio calling.
As this is a social networking website, it is not necessary to use it for free Wi-Fi calling.
When you sign in to the line, you get the first free five minutes to call anyone when they sign up, even when they are not using the line platform.
The line has a separate container where you can save your photos, messages, and videos.
Line works on Windows, Mac, Linux, Android, iPhone, and vice versa.
Conclusion
In this article, we have discussed the different apps and methods of how to phone calls by using a laptop.
With the growing technology in this field, there are many new things that are making a way to communicate better with each other.
One can make audio or video-free internet phone calls by using various apps or websites.
There are Skype, Google Voice, Eva phone, Viber, I call, and WhatsApp, which help to communicate with others without having trouble communicating.