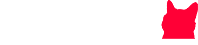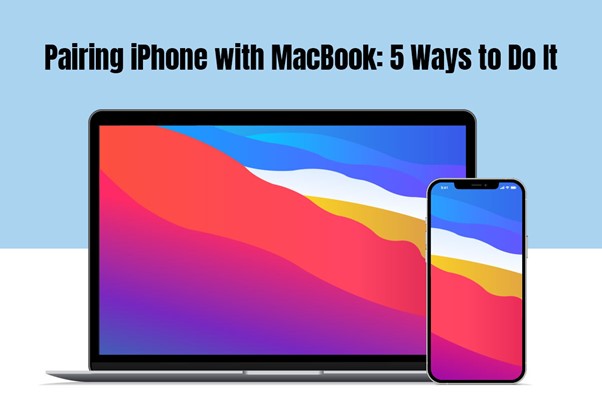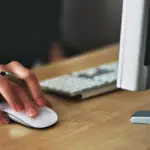Complete List: Pairing iPhone with MacBook
Apple’s products like the iPad, iPhone, and Mac are considered next-gen and ahead of their times in their respective sectors. The USP of owning Apple products is being a part of the Apple ecosystem that ties everything together. This ecosystem merges all the features and apps people use into a cohesive experience.
Hence, you can sync your work across devices and make them work together. No matter which device you pick, you can start a task on one of the devices and continue the same task on other devices without facing any behavioral changes.
Of course, you are not bound to be part of the Apple ecosystem if you don’t want to be. For instance, if you are selling your iPhone but keeping your Mac, you may want to delete all accounts and disconnect from all the services and accounts that keep your phone paired with your Mac.
If you are wondering how to disconnect my phone from my Mac, the steps are easy. The steps are removing your Mac from Apple ID, disconnecting your Mac using Bluetooth, disconnecting your iPhone from Mac’s Finder, and turning off AirDrop, among other things.
Now that you know you are not compelled to keep your phone and Mac connected, let’s explore the different ways to pair your iPhone with your MacBook to streamline tasks.
1. Use the same Apple ID on both Devices
Pairing your Apple devices with each other means using the same Apple account. By using the same Apple ID on your iPhone and Mac, you can instantly sync data between two devices.
Hence, it is essential to stay logged in using the same Apple ID on both your devices, and then you can check out the other pairing methods.
2. Pair with a wired connection
You can pair your devices by establishing a wired connection between the two devices. Connect the devices using a USB-to-Lightning cable and ensure both devices are turned on.
Then, once the devices are connected, you can open the Finder app on your Mac. Inside this app, your phone will appear in the sidebar. If you cannot see your iPhone, click on the Locations section, and when your iPhone appears, click on it.
Is this your first time connecting your phone to your Mac? Then, click Trust on your Mac when prompted. Also, you will see the Trust This computer dialog box on your phone, and you must confirm by tapping on Trust.
Now you can synchronize and use both devices.
3. Pair over Wi-Fi
Once you have established a wired connection using the above-mentioned method, you can pair your phone and Mac wirelessly. Wireless pairing works when your devices are connected to the same Wi-Fi network.
But first, you must establish a physical connection and pair them. Then, for future uses, you can wirelessly connect to your devices via Wi-Fi.
4. Pair using iCloud
One of the most efficient and simplest ways to pair your iPhone with your Mac is iCloud. This will permanently pair your devices and allow you to sync your files and data stored in iCloud.
For this, your devices must be signed in to the same Apple ID, and then all the essential data and files will be wirelessly synced between your devices. Also, when pairing using iCloud, it doesn’t matter if you are connected to different networks as long as you use the same Apple ID.
Once you have enabled iCloud on your iPhone and Mac, you must configure it to sync the chosen content across multiple devices. The data will remain the same on all your devices, and you can instantly download or upload data as you, please. This also helps in continuing the tasks from where you left off.
5. Pair using Handoff
Introduced in 2014, Handoff is an excellent feature that lets you move applications between your macOS and iOS devices. It saves both time and effort. Thanks to this feature, you can start something on your iPhone and continue on another device without a fuss.
The feature is widely used for various purposes, such as continuing a FaceTime call from one device to another or drafting an email on your Mac and continuing it on your iPhone, etc.
The Handoff feature seamlessly works on Maps, Mail, Numbers, Reminders, Safari, and also some third-party applications.
To use Handoff, you must keep in mind the following things:
- Handoff must be enabled on both devices, and this setting is found in the AirPlay & Handoff section.
- Ensure your devices are logged into the same iCloud account and connected to the same network.
Also, ensure your devices are compatible with Handoff because the feature works best if you use devices running iOS 16 or later and macOS Ventura or later.
The Bottom Line
In conclusion, pairing your iPhone with your MacBook can significantly enhance your digital experience and boost productivity. Throughout this article, we’ve explored five simple yet powerful methods to achieve seamless synchronization between your devices.
By utilizing iCloud, Continuity, Handoff, AirDrop, and tethering, you can effortlessly transfer data, switch tasks, and share files, creating a harmonious Apple ecosystem. These techniques cater to both tech enthusiasts and casual users, empowering everyone to make the most of their iPhone and MacBook pairing.
Embrace the convenience of having your devices work in tandem, allowing you to access your data and apps seamlessly. Whether you’re on the go or working from your desk, these methods ensure that you’re always connected and ready to tackle any task.
So, don’t wait any longer—follow these steps and unlock the full potential of your iPhone and MacBook Duo. Embrace the future of digital synergy and take your productivity to new heights. Happy pairing!
Frequently Asked Questions
1. How do I update my software on the iPhone?
Answer: To update your iPhone’s software, follow these steps:
- Connect your iPhone to a stable Wi-Fi network.
- Open the “Settings” app and go to “General.”
- Tap on “Software Update.”
- If an update is available, you’ll see the option to “Download and Install.”
- Tap on it, and the update will start downloading.
- Once the download is complete, tap “Install” to begin the installation process.
- Your iPhone will restart during the update, and you may need to enter your passcode.
- After the installation is complete, your iPhone will be updated with the latest software.
2. Can I use AirPods with non-Apple devices?
Answer: Yes, you can use AirPods with non-Apple devices. While AirPods are designed to work seamlessly with Apple devices, they also support Bluetooth connectivity, making them compatible with many other devices. To pair your AirPods with a non-Apple device, follow these steps:
- Put your AirPods in their case and open the lid.
- Press and hold the setup button on the back of the case until the status light starts blinking white.
- On your non-Apple device, go to the Bluetooth settings and look for “AirPods” in the list of available devices.
- Tap on “AirPods” to complete the pairing process. Once connected, you can enjoy your AirPods with any compatible device.
3. How do I reset my MacBook to factory settings?
Answer: To reset your MacBook to factory settings, follow these steps:
- Back up your important files and data to an external drive or iCloud.
- Restart your MacBook and hold down the Command + R keys during startup to enter Recovery Mode.
- In Recovery Mode, select “Disk Utility” from the macOS Utilities window.
- Choose your startup disk and click “Erase” to wipe all data from the disk.
- Once the disk is erased, exit Disk Utility and select “Reinstall macOS” from the macOS Utilities window.
- Follow the on-screen instructions to reinstall macOS, which will restore your MacBook to its original factory settings.
- After the reinstallation is complete, set up your MacBook as a new device or restore your data from the backup.