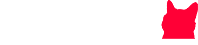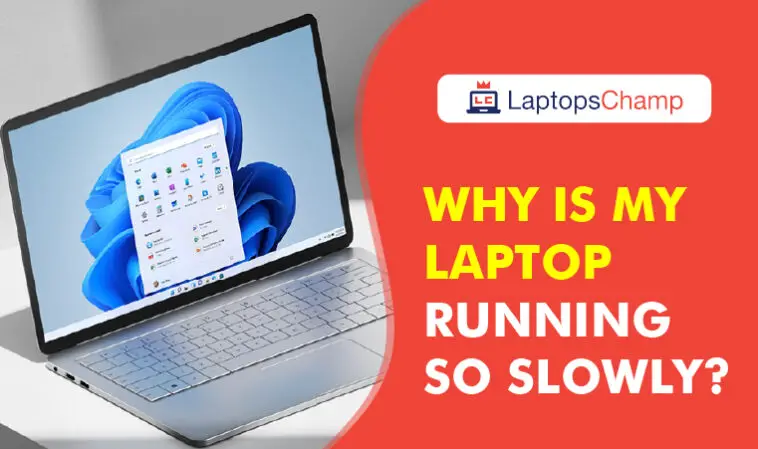Our expert system analyzers have gathered some tips here related to laptop performance that can breathe strong life into your slow laptop. Why is my laptop running so slowly? Too many programs running can hamper the computer’s performance. If you want to run multiple programs then you should keep disk cleanup in your mind.
Your worry that my laptop so slow functions can be associated with several factors such as random access memory, processing power, and programs running in the background. A good internet connection to support too many startup programs along with the memory upgrade can help smooth the functioning of a laptop. Malicious software and fault in administrative tools can make a slow computer performance.
We all know this is the nature of humans that he observes the things that he gets from huge investments. When you invest in your required product, but if they don’t fulfill your desires, then what will you do? You cannot do somewhat, except take tension!
Why is my laptop running so slowly?
Some days ago, my friend came to me with the laptop that he bought for almost $750 – $800 recently. During the meeting, if he feels he is worried about something when I ask the reason, he replied I buy a brand new laptop recently, but I am not satisfied with the performance.
I asked him if his laptop running slow. It doesn’t matter whether it is new or old; some different factors can make the performance of your laptop slow.
He passes a smile on his face after my wordings by asking me, do you know why is my laptop running so slowly?
By giving him positive feedback on his question, I checked his laptop and solved his problem quickly. After completing all the steps that I explained in this guide, his laptop became faster, and now he was satisfied with the laptop’s performance.
If you found this article by searching for the solution to the same problem and your laptop is very slow, then you are in the right place now! This article is especially for those people who are worried about the performance of their laptops.
We know that using a slow-performance laptop is not a pleasant experience. But don’t worry about that at all, because we are here to solve your problem.
Our expert system analyzers have gathered some tips here related to laptop performance that can breathe strong life into your slow laptop.
I will guide you on how to apply these tips to speed up your laptop. Most people are worried when their laptop becomes slow, and they can not do their work smoothly. One of my fellows brings their laptop to the shop for repair because they don’t know why my laptop is running so slowly.
Here I’ll let you know about some factors that can be involved in your laptop performance. Here you can also know how to fix them, and it might save you time and money.
A slow PC can be caused by several things. Several factors could be slowing down the performance of your computer because your operating system has to divide the resources of your computer (memory, drive space, and processor power) among all the programs that are running on it. The main reasons for a slow computer mainly come down to poor resource usage on your PC.
Here are a few potential reasons why your computer may have gotten so slow:
- RAM running out (Random Access Memory)
- Lack of available disc drive space (HDD or SSD)
- dated or damaged hard drive
- A surplus of background applications
- A surplus of starter programs
- updating Windows or driver software too slowly
- A virus or malware
- Visual elements and special effects
How can I speed up my laptop?
Now let’s move forward to the step-by-step solution. Following are the ten simple but important steps that can make the performance of your laptop faster:
1. Start-up Program
When you install new software, several of the auto-start when windows boots; if you don’t close them after bootup, they start running in the background, use the resource, and slow down your laptop. Look for all the programs running and go for disk space.
Now let me know how you can solve this problem to make your laptop faster! In windows 8 and windows 10, you have to open task manager by pressing ctrl + shift + ESC, and in windows 7, go to the start menu and open “run,” type “MSConfig,” then press enter.
You will see a dialog box contain on different tabs. You have to click on the startup tab; in this tab, you can see the programs that run automatically when windows start. You have to disable all the unnecessary programs by selecting them and click click clicking the Disable button to boot up your laptop performance.
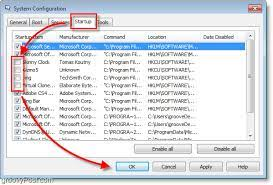
2. Restart your laptop
Restarting your computer is the first thing to do if it is not operating as quickly as it should.
As programs run on your computer, the operating system allows RAM space for them. As your RAM ultimately runs out of space, your computer will become slower as your operating system switches to using the swap file.
When your RAM, which is often utilized for that function, runs out of space, your operating system uses a file on your hard drive called the swap file to store data that is currently being used by programs. Your computer will run much slower when it uses the swap file since hard drives and even the much quicker SSDs are slower than RAM.
Simply shutting down any open apps on your computer can assist, but restarting it can also give it a variety of other benefits. It guarantees that programs won’t continue to run in the background (read more about background programs below), enables the installation of Windows updates, and can resolve several bugs that you may be experiencing, such as memory leaks that result in programs using a lot more RAM than they should.
3. Clean your hard drive
Your computer will slow down if your hard disc memory is full since the operating system won’t have enough room to operate properly. To use the swap file, avoid fragmentation, and create temporary files, your OS needs space (more on these later).
Make sure there is at least 500MB (megabytes) of disc space available to prevent your computer from being slow due to a full hard drive. By launching File Explorer and selecting “This PC” from the left navigation bar, you can see how much free space you have. If you have more drives, you can also view how much space they have from this page. Your primary drive is typically referred to as “Windows (C:).”
To help the operating system manage the files on the drive better, it’s best to make sure that each disc has a buffer of 500MB, even if you have numerous drives.
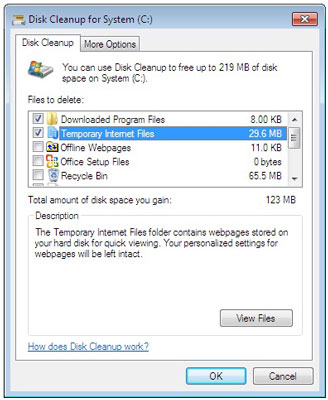
Here are some pointers for performing disc cleanup and boosting your computer’s performance:
Take out the recycling: When you use your PC, files accumulate in the recycle bin; emptying it every so often will help you maintain your computer’s speed. On your desktop, right-click anywhere and choose “Empty Recycle Bin” after double-clicking the recycle bin icon. Right-clicking on the Recycle Bin icon itself is another option.
Eliminate undesirable programs: Unwanted or unnecessary programs could be occupying hard disc space and sluggish your PC. To uninstall them, launch Control Panel by typing “uninstall an application” into the Windows search bar (found by clicking the Windows symbol in the lower-left corner of your screen). Programs that you don’t require can be uninstalled using the window that appears.
Any third-party software, such as bundled games and camera apps, is typically safe to uninstall. However, it can be a good idea to Google the program and find out what it does before uninstalling it if it has Microsoft or “driver” in its name so you won’t unintentionally remove something that your operating system needs to work.
Organize your downloads directory: Open File Explorer, and from the Quick Access menu on the left, choose Downloads. Simply use the delete keys for the remaining files and move the ones you still require to the proper folders, such as Documents. The data you download from the internet will build up if you don’t routinely clean this folder, consuming up space on your hard drive and slowing down your PC.
Locate and remove any temporary files: Programs download these files when they install updates, and your operating system also uses them to store temporary data. Temporary files can accumulate and take up a lot of space on your hard drive over time. Temporary files are frequently hidden folders, making them difficult to locate, and it can be confusing to determine which ones are okay to delete.
Exit all active programs: Press Windows key + R, type %TMP%, then select ‘OK’ to enter your primary temporary file folder. This will display a folder containing the majority of your computer’s temporary files, while it might also show files that some programs are still utilizing and shouldn’t be deleted.
It’s preferable to use a program like CCleaner, which can perform the removal for you in a single click, to safely erase temporary files that your computer no longer needs.
Your web browser’s cache and cookies should be cleared. As you browse the web, the cache (webpages your browser caches to speed up browsing) and cookies (data kept on your computer by websites you visit) accumulate, and unless you routinely delete them, they may take up a lot of space on your drive. Most browsers offer a function in their settings menu that allows you to clear them. Visit our articles on “How to clear your browser cookies” and “What is my cache and why does it need clearing” to learn more about cookies, the cache, and how to remove them on each browser.
4. Startup services
The startup program is not enough. Many services are running in the background, but we don’t know about that at all. These services can also make your device’s performance very slow.
To disable useless services go to the start menu and open “run,” and type “services. MSC,” then press enter now; you will see all the services running in the background. Disable unnecessary services from there.
5. Keep this in mind!
- Don’t disable any Microsoft service because the disability of this service can cause trouble in the windows operating system.
- Various services are a startup with windows; set these services to manual to start only when you open that program.
It would help if you were careful while disabling the service. Some services must be needed for a system. For example, disabling the printer services might cause trouble the next time when you print something. So only disable those services which you know are not desired in the background.
6. Uninstall the idle Program
Most people install different programs on their systems to check the features of that software. After some days, they do not find these programs useful. Instead of completely removing such programs from the system, they delete the only icon from the desktop. These programs create junk and use memory that slows down your laptop.
To avoid these junk files, go to the Control panel and open the Uninstall program segment. Here you can see all the installed programs. Select the unusable programs one by one from the list and uninstall them by clicking on the right mouse button.
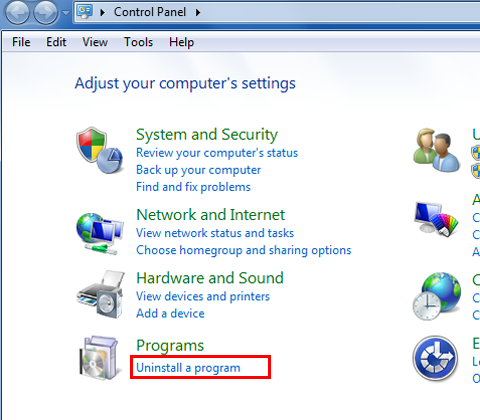
7. Scan for Virus
If you feel that your laptop is running slow, then it may cause by viruses. Viruses can be caused to damage important data such as documents, photos, and other media files. To boost your system speed and protect your data, you must have a powerful antivirus program installed on your laptop. Computer viruses can slow down computer performance.
There are different paid versions of antivirus available on the market in 2019 that are highly protected for your system. Some free antiviruses can be downloaded from the Internet, which can also provide better protection against viruses.
Windows Defender, Avast, AVG, Norton, and Bitdefender have commonly used antivirus that is freely available on the internet with strong system protection. Scan your system regularly to keep the laptop free from viruses and make its performance faster.

8. Disable background programs
Too many programs running at once consume processing resources and slow down the PC, which is a common reason for slow computers. Some applications run in the background even after you have closed them or launch on their own when your computer boots up.
Open Task Manager by clicking CTRL+ALT+DELETE to check what background processes are active on your computer and how much memory and processing power they are using. If Windows 10 Task Manager opens in a simplified manner, you must first select “More details” at the bottom.
To arrange the programs running on your computer by how much of its resources they are using, click the CPU, Memory, and Disk headers. For instance, you should arrange programs according to how much memory they consume and shut down any that are not needed if your memory bar is near or at 100%.
By choosing them and clicking “End task” in the bottom right corner of the Task Manager, you can shut down apps directly from the Task Manager. To avoid mistakenly closing something that your operating system requires, you should Google a program’s function before using it.
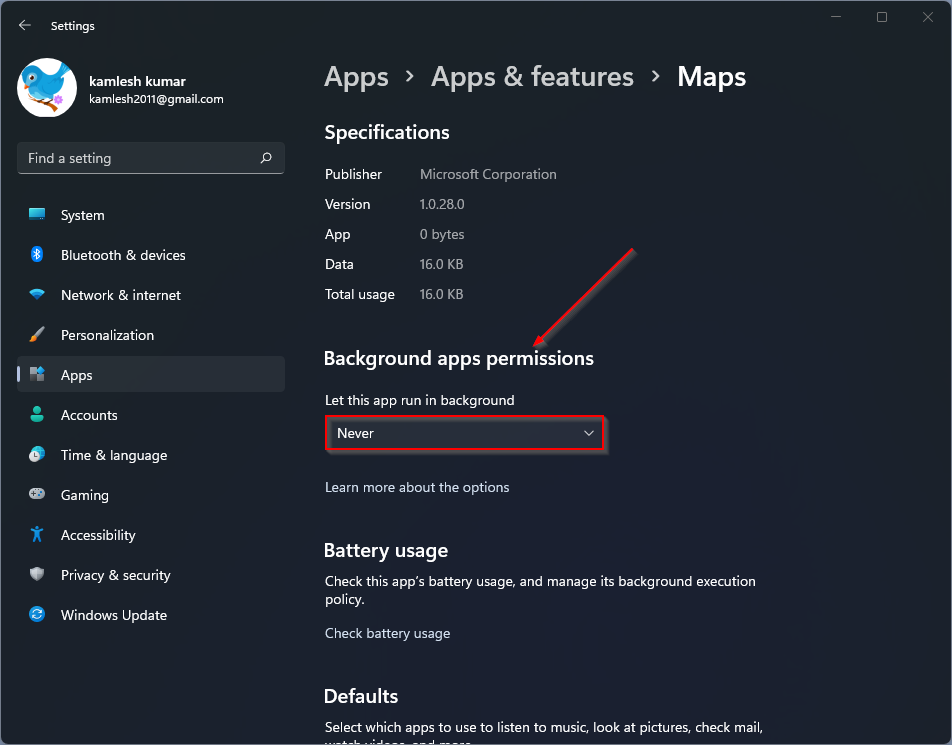
9. Keep your system updated.
This includes the window itself, all the drivers, and any software used regularly. Software companies release updates; install these updates that enhance your software performance as well as improve security.
10. Power Options
Power setting also affects the working of your laptop. Suppose your laptop is a power saver mode. It may be reducing your laptop performance.
11. Check Drive health & status.
It is an important and technical step to boost your laptop performance. It may be typical for someone to keep these steps in mind at the beginning, but after doing this practice a couple of times, you will be an expert. Let me start to move forward with the steps:
To check your drive health logo got the menu and run a command prompt as administrator. Now type “wmic” and hit enter. You will access the wmic: root directory, now type “disk drive get status” and press enter. If you see “OK” in the status, then your drive is working fine, but if there is some other indication, then it means your drive is suffering from some problems.
You can check the drive status by using another method by going to the command prompt and typing “,” then hitting enter. It will also check the status of your drive, and it can take a couple of minutes to complete the process.
Your drives are full of files and seem red. Have you been notified about low disk space errors during your work? To solve this problem, you need to remove unnecessary junk files from your drives to keep your work smoothly.
12. Check windows integrity
Check window files integrity by command prompt (run as administrator) type “SFC /scan now. “ It will check all the system files. If any file is missing or corrupted, it will fix automatically. If there is any error, you can Google it yourself to solve that error.
13. Check memory issue
If you have too little memory you need to know how much RAM is needed before going to look for other programs, it creates a problem for all software. It is a hardware issue you can’t solve yourself, so you need to replace RAM. You can check your memory issue go to start an open window memory diagnostic. After the restart system is open in diagnostic mode, it will automatically check memory if there is a lot of error. You should install your RAM properly to have more memory,
If you are running heavy software like Adobe Photoshop, illustrator, and CorelDraw, you need to install large-size RAM (4GB, 8GB)
14. Reformat and Reinstall
If your laptop is running slow and doesn’t work properly, you need to reinstall the window. If the problem has not been solved, then format the whole disk and install the window. Suppose the problem is still arising, then there is a hardware issue you need to replace the hard disk. Sometimes it is required to uninstall programs running to improve performance.
Moreover, If someone came to you and asks why my laptop is going so slow, I hope you will easily assist him by doing the above steps. First, try these steps on your laptop and check the difference between the prior and existing performance.
Conclusion
If you want to make your laptop perform faster and work with a loose budget, you should have to use an SSD (solid-state drive) instead of an HDD. The SSD is expensive, but it is 30% faster than HDD and provides high performance without making noise.
Today’s question, why is my laptop running so slowly was asked through email by one of our regular readers. So I provide a detailed answer to his problem.
If you have any queries related to this topic or something else, post your reply below. It will be our great pleasure to assist you.