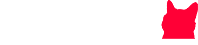Removing hard drives or replacing hardware parts of computers, especially laptops, requires some technical skill and should only be done by qualified personnel to avoid damage. This phrase is more useful for laptops as they contain much smaller and more fragile components.
Removing a hard drive from your laptop will usually increase your storage with more space, use faster SSDs to speed up data read/write, or replace a damaged or failing hard drive with a new one remove a hard drive from a laptop.
How to remove a hard drive from a laptop

Hard discs in computers are used to store data, music, and images. They basically save everything to your PC. In the event that your hard drive malfunctions, there is no need to buy a new computer. Removing the hard disc from a PC and replacing it with a brand-new one could result in significant financial savings. Learn how to remove the laptop’s hard disc by referring to the instructions below.
If you’re a gamer and finding the best budget-friendly gaming laptop then you would like to visit the list of 8 Best gaming laptops under $750.
Why do People Remove Hard Drives from Laptops?

Why you would wish to remove a hard drive from your laptop, the most obvious of which is the need for an update. Hard drives aren’t invincible. Therefore, they might be destroyed and require replacement. The actions you’ll need to take to remove your drive are outlined in detail on the following pages.
The goal here isn’t to terrify you; instead, it’s to serve as a warning since there are instances when removing your hard disc is necessary about how to remove the hard drive from a laptop:
- You have run out of space and require more; the only way to get extra is to install a larger-capacity disc.
- The hard disc has been damaged and must be replaced.
- You have numerous complicated disc slots on your system and wish to add more, e.g., most recent laptops include both SSD and HDD slots.
- You want to use the drive as a backup drive in your system, removing it and replacing it with another drive.
- You wish to replace your old drive with a newer, more sophisticated one.
Can You Remove a Hard Drive from a Laptop and Put It in Another?

You should have no problems with how to remove a hard drive from a laptop and replace it with another with an identical hardware setup. However, if the computers are not identical, you will have driver compatibility difficulties and likely experience serious starting failures. If you’re lucky enough to get the machine to load the OS, you’ll still have problems with drivers that don’t match the hardware, which means you’ll have to spend a few hours sorting through the muck of updating drivers.
Keep in mind that if you buy a new computer and transfer our old hard drive to it, you’ll inherit all of the difficulties with the old drive. It’s like buying a new automobile and then removing the engine and replacing it with one that has 150,000 miles on it from an old car. So, it better cleans the drive of all bugs before replacing it.
How Can Data Be Safely Preserved Before Laptop Hard Drive Removal?
In this section, we’ll show you how to safeguard data before removing the laptop’s hard disc. You can decide to clone the entire disc to another hard drive to protect data. It is a simple and dependable method.
It is advised to use the clone tool, MiniTool ShadowMaker, to copy a hard disc. Professional Windows backup software called MiniTool ShadowMaker is available. The operating system, discs, partitions, files, and folders may all be backed up using it.
In addition to the backup function, MiniTool ShadowMaker is a capable USB cables clone tool that can assist with OS cloning to SSD without sacrificing data.
Is it safe to dismantle a laptop hard drive?
Removing a hard drive is not an arduous task as long as you are careful while dismantling the hard drive from your laptop. However, taking off the laptop’s hard drive without prior experience and without knowing the consequences, which may arise during or after the removal of the hard drive from a laptop, is definitely not a good idea. Therefore, read this blog before you go ahead and start unscrewing your laptop.
Why is Removal of Hard Disk from Laptop Not Safe?
One should not remove the hard disk drive from a laptop without the proper tools and equipment that are required to perform any operation on the hardware part of the laptop. These tools are usually not available to home users. Therefore, the chances of damage to the laptop and hard drive are too high. Once the hard drive is damaged, data stored on it can be permanently lost.
Other than the above mentioned, the following are some more reasons why hard disk removal from a laptop by an unauthorized person is not safe.
How to Remove Hard Drive from Laptop?

It’s time to get down to business. You may learn as much as you want about removing a hard disc, but it won’t help you much unless you put what you’ve learned into practice.
If things don’t go as planned and you lose your files along the way, Recoverit can step in and cater to that little problem; it may not be such a little issue for other data recovery software but Recoverit, it’s just another simple job that needs to be done.
Even though hard drives are located in different places on different laptop models, they are all accessible through the access panel beneath the laptop. You’ll need your hands and a screwdriver (buy a set of jeweler’s screwdrivers because they work with screws in any laptop).
Step 1: Backup Your Data
We’ll do everything to avoid losing data and recover lost data, but things happen as Murphy’s Law should tell you. It’s preferable to be prepared with a few measures short or mechanical jolts
rather than risk losing all of your data.
Before removing your present hard disc, copy your data to an external hard drive or utilize another type of backup to recover files, such as an online backup. Skip this step if your hard disc has failed and your data has been lost.
Step 2: Turn off the PC and Disconnect All Cables
You’ll need to enter the computer, and it’ll be much simpler if it doesn’t hold up on wires or switch on unexpectedly, electrocuting you. Unplug the power supply, monitor, and any other attached devices that are connected to it before how to remove the hard drive from the laptop.
Step 3: Remove the Battery
You have to remove the battery from the laptop before removing the hard disc. The laptop battery, in most cases, has two release latches that you push to remove it. As a result, you must unlock the latches and remove the battery from the bay.
Step 4: Press and hold the Power Button for 15 seconds
Drag down the power button for 15 seconds after removing the battery to ensure that there is no longer energy in the laptop.
Step 5: Unscrew and Remove the Main Access Panel
After that, remove all of the screws from the main access panel. The access panel might be found on the bottom or one of the sides of the laptop. It may vary based on the laptop brand and how to remove the hard drive from a laptop.
Step 6: Remove the Hard Drive Mount
The hard disc mount may be seen after removing the access panel. As a result, you must remove the hard drive mount in this step, which holds the hard disc in place. As a result, you must also detach the hard drive mount.
Step 7: Separate the Hard Drive from the Connectors
Pull the hard drive away from the connections at this point. Please be cautious not to damage the connections while removing the hard drive from the connectors. Otherwise, you won’t be able to put an internal hard drive into the laptop.
Step 8: Remove Hard Drive Bracket from the Drive
How to remove the hard drive from a Dell laptop? After the hard drive has been unplugged from the connections, start removing the hard disc from the bracket. There are screws on the sides of the hard drive that hold the brackets in place. As a result, you must unscrew the bracket and remove the hard drive.
You’ve successfully removed the hard disc from the laptop after completing all of the steps. You may install a new hard drive into the laptop if you wish to update the hard disk. Furthermore, removing the hard disc from a laptop before discarding it is dangerous. Hence, you must exercise caution during the operation procedure to avoid causing any harm to the laptop or its components.
The following steps will teach you how to remove a hard drive from a laptop the right way:

Step1
First, back up your data. We will do our best not to lose the data, but as Murphy’s Law shows, things will happen. It is recommended that you take some precautions and be prepared rather than risk losing all your data.
Before removing the existing hard drive, copy the information to an external hard drive or use another type of backup, such as an online backup. If your hard drive fails and you lose data, skip this step.
Step 2
Turn off your laptop and unplug everything. You have to get inside the computer. It’s much easier if you don’t get caught in the wire or suddenly turn it on and get an electric shock to remove a hard drive. Unplug the power supply, monitor, and other devices.
Step3
Open the laptop case. Each laptop model is manufactured differently. To open a specific case, you need to remove the side panel with a driver or press a button to open the case in a clamshell fashion. The owner’s manual that came with your computer should detail how to open the case.
If you don’t have or haven’t received the owner’s manual, don’t despair. If you look carefully at the computer case, you will probably understand how to remove it. Most older computers are secured with a Phillips screw on the back.
Step 4 –
Locate the hard drive in your laptop case. Inside the laptop, the hard drive can be housed in a tower-fixed or removable cage or placed on a set of rails. A hard drive is a rectangular metal box the size and width of a small book.
Traditionally, most laptops place their hard drives on the front of the chassis and next to other drives (such as optical drives). If you look closely, the hard drive is very clearly labeled. Don’t pull random stuff from your laptop if you don’t know what it is.
Step 5
Check how the hard drive is connected to your laptop. Now that you have found the hard drive, you should figure out how to remove it.
If the hard drive is in a fixed or removable cage, you will need a screwdriver to open the cage and hold the drive. Newer, more modern cases are often “tool-free.” In other words, a simple lever or button press is all it takes to remove the hard drive.
Step 6
Remove the hard drive from the tower where it is placed. Hard drives are usually placed on a series of rails facing the front of the computer case. Use both hands and carefully slide it out.
Pull carefully – stop if you encounter resistance! No computer case requires a lot of power. If you’re pulling or pushing hard, you’re probably wrong.
Two or more cables are connected to the hard drive. Remove these cables first if they affect the ability to remove the hard drive.
Step 7
Unplug the IDE ribbon cable. This is a wide, thin, usually gray stripe that extends from the motherboard (or a hard disk controller) to the hard drive.
The cable can be affixed to the hard drive, but you should be able to work from different locations without any problems. Carefully remove as much glue as possible and slowly move the plug back and forth to break up the glue.
Step 8
Unplug the power connector. This will be a plastic rectangular connector with one or two latches (depending on the power level the computer motherboard is supplying to your hard drive).
This connector is usually much better than an IDE ribbon cable. Make sure the latch of the plug is open and pull the connector firmly. Be careful not to bend the thin metal pins inside the plug.
Step 9
Take the hard drive out of the box and place it in an antistatic bag. A “bare” hard drive removed from your computer is highly susceptible to moisture, dust, and electric shock. Antistatic bags are an inexpensive way to protect your hard drive.
Antistatic bags can be purchased inexpensively at most office supplies and computer stores. You can skip this step if you want to dispose of or recycle your hard drive.
FAQs

-
Does removing the hard drive remove all data?
The data on a hard disc will remain after you remove it from your computer. That computer, on the other hand, will no longer have it.
-
What happens if you remove the hard drive from the laptop?
If you remove the hard drive and do not replace it, the laptop will still power on, but no operating system will be installed. Thus, the machine will not boot, and you will be unable to use it.
-
Where is my laptop hard drive located?
There will be a little cut-out part of the laptop cover on either the right or left side of the computer, often the side opposite the CD drive, that can be slid out of the side of the computer. The laptop’s hard disc is located here.
-
Where is the hard drive on a laptop?
All primary computer hard drives reside inside the computer case and are connected to the computer motherboard using ATA, SCSI, or SATA cables. Hard drives are powered by a connection to a PSU (power supply unit).
Some portable and desktop computers may have a new cable-free flash drive that connects directly to the PCIe interface or another interface to remove a hard drive.
-
Can I use a magnet to destroy a laptop’s hard drive?
Is there a solution to magnets if water doesn’t help destroy hard drives? Using magnets is probably a much better option than trying to wipe data with water, but it’s still not entirely reliable. You may have seen it working on your television, but things are a little more complicated in reality.
To remove all data from your laptop’s hard drive, you need a magnet strong enough to pierce the protective steel casing easily. However, even if you find such a magnet, there is no guarantee that this method will work. If you want to ensure that your data will be lost forever, you have to smash the plate.
-
Does removing the hard drive delete all data?
The hard drive stores all the external drive files and operating systems on your computer. After removing the hard drive, the computer will boot but appear on the BIOS screen. Also, all your computer recovery data is stored on your hard drive.
Conclusion on how to remove a hard drive from a laptop:

In summary, this post showed you how to remove a hard drive from a laptop. In general, you need to follow 9 steps to remove the hard drive. If you want to remove a hard drive from the laptop, you can find a solution in this post.
Removal of the hard drive from a laptop is safe only if you have proper knowledge, tools, and equipment; otherwise, it can lead to a data loss scenario due to hard drive failure or cause permanent damage to your laptop’s motherboard.
In the comments area, you are welcome to share any other ideas you may have on how to remove the hard drive from your laptop.
Before removing the hard drive, it is recommended to copy it to another drive to keep the data safe in case data is lost due to an incorrect operation.