You can now use the functions keys without pressing the Fn key. Unlike the Windows, 10 computer keyboard, Windows laptops use the special keys F1 F2 / F 12 keys on the upper row, which lead to several shortcuts in certain settings and applications how to use f keys on laptop. Why is there no need for these features? Why are they unused unless there are other key features that you want to use? How do you access functions on Windows without pressing an Fn button? The buttons change the brightness, volume, or music by using the special media control buttons. Some PCs use just F11 to access the hidden recovery partition, while others combine it with the Ctrl key.
![How To Use F Keys On Laptop? [Quick and Easy Trick] 2 How to use f keys on laptop](https://images.surferseo.art/ba40b704-1b32-4f9b-8de7-580c1a521d5b.jpeg)
Function keys
The function keys have been present for almost as long as the keyboard. They’re thought to have first appeared on the IBM 3270 in 1972 and have since become a standard on PCs and laptops. The F1-F12 keys, despite their extensive history, remain a mystery to many of us. Most laptop makers have integrated them with common operations like volume and brightness changes; in this case, you’ll need to hold down the ‘Fn’ key to restore the original function. External keyboards, on the other hand, do not have the same space limits as internal keyboards; hence they are frequently left unused. Gaming is the one large exception, where they’re frequently employed for specific controls. By default, the Fn keys have a wide range of functions.
One of the added features of a Windows laptop that you will not see in the Windows desktop or PC is the function of F’ keys. There are a total of twelve Function Keys that range from F1 to F12. These keys are present on the topmost row of the keyboard and can be used for different functions or features and shortcuts. If you are a frequent user of a laptop and want to use it to the fullest, then you have to know how to use F keys on the laptop.
You can control a lot of features and functions with the help of the F keys. Also, they can be used as shortcuts for certain functions too. From changing the brightness of the laptop screen and controlling volumes to toggling the Bluetooth and Wi-Fi connections, these function keys can do a lot of things. You can even control the music from the function keys like pausing, rewinding, forwarding, or playing the next/previous songs. You can also use these keys for the search option. To know more about these functions and how to use F keys in the best way possible, read on.
How to use the F’ keys?
There are mainly two methods by which you can use the function F’ keys without the need of pressing Fn. These two methods are:
![How To Use F Keys On Laptop? [Quick and Easy Trick] 3 How to use f keys on laptop](https://images.surferseo.art/18812ea0-2b8b-435d-b92c-856dc08ad10f.jpeg)
Use the F’ keys for the keyboard shortcut:
- This method of using the F’ key is for those who own a laptop operated by Windows operating system. You must also have a key Fn’ on the keypad. One of the best ways to disable that Fn’ key and just use the F’ or function keys don’t require you to do anything with BIOS settings. You have to notice that there is a lock icon on one of the F’ keys or it can be even on the; ESC key.
- Press that along with the Fn’ key and it will lock the Fn’ key. You can now use the standard function keys i.e. F1 to F12 keys freely. Now you can simply press any of these twelve function (F) keys to operate your desired function without the need of pressing the Fn key.
The f keys on your keyboard allow you to get more out of your peripheral – perform various actions quickly without having to move your mouse or exit out of apps you’re working in. However, there’s a way to make your multi-purpose set of keys even more accessible, which is allowing them to function without pressing Fn on your keyboard. This Article Introduction To make up for a lack of keys, early laptops came with a special function key, the Fn key. This was used in combination with other keys like a Shift key, giving those keys multiple purposes.
Method 1: Toggle fn Lock
An “fn Lock” key, which works similarly to a Caps Lock key, is frequently used to toggle this. Toggle Fn Lock on, and your keys will behave as if you were always pressing the Fn key, just as the Caps Lock key makes your letter keys behave as if you were constantly pressing the Shift key. how to use f keys on the laptop you may have a dedicated “fn Lock” key on your keyboard, depending on the model. If you don’t, you may need to activate it by pressing the Fn key and then an “Fn Lock” key. The Fn Lock key, for example, shows as a secondary action on the Esc key on the keyboard below.
We’d hold Fn and press Esc to activate it. We’d hold fn then hit Esc again to turn it off. It works in the same way as Caps Lock does. Other fn Lock combinations may be used on some keyboards. On Microsoft’s Surface keyboards, for example, you may toggle fn Lock by holding the Fn Key and hitting Caps Lock at the same time.
Method 2: Make modifications in the BIOS
Most of the time, users don’t have a dedicated Fn Lock key on the keyboard. If this is your case, you’ll need to go into the BIOS to make a modification and start using functions without the Fn key. Use the Fn key On keyboards with an Fn key, hold down Fn and press the key to use the alternate commands.
- Completely power off your device. Make sure that it’s turned off before proceeding with the steps below.
- Turn on your device and immediately press the F10 key about once every second to open the BIOS setup window.
- If you’re having trouble accessing the BIOS, we recommend looking up the official BIOS guide of your current operating system.
- Using the right-arrow and left-arrow keys to navigate, go to the System Configuration option.
- Press the up-arrow or down-arrow keys to select the Action Keys Mode option, and then press the Enter key to display the menu.
- Select the Enabled option to require only the F1 through F12 keys to use the action as indicated on the action key, without having to press the Fn key itself.
- Press the F10 key again to save the changes, and restart your device. Once your system boots up, you should be able to use the function keys without having to press the Fn key as well.
Know about how to use F keys on laptop
If you are here to know about how to use F keys on laptop, then you have to know about the functionalities of each function key. Each of these twelve keys has separate functions and these are:
-
F1 key
The F1 key’s most popular use is as a request for help, which applies to almost every device. This may just be the Settings menu or a web page with support. Similarly, holding down the Windows key while you press F1 usually opens Windows’ help and support center. This is the most popular key and when you press this key, you request help. This is applied to Windows devices. This can open the help center of whatever application you are using at present. You can seek help or support from there. It can be either a support webpage or it can also be a support setting menu. If you keep on holding the; Windows key along with F1, then it will open the Windows support and help center. Enter the BIOS Setup Utility Once the Startup Interrupt Menu loads, hit F1 to enter the BIOS Setup utility. If your startup menu is different than mine, just follow whatever prompt it gives you to get at your BIOS Setup Utility.
-
F2 key
The F2 key is used to rename a highlighted icon, file, or folder across all recent versions of Windows. If you have Microsoft Excel open, it will edit the active cell, while combining it with Alt and Ctrl displays the ‘Open Document’ screen in Microsoft Word. In the same program, using just Ctrl and F2 displays the print preview window. This function key is used for renaming any highlighted file, folder, or icon. This is applied to all the recent Windows 10 laptops. But it can be used for different purposes in different applications too. If you press the Ctrl key along with F2 when Microsoft Word (MS Word) is opened, it will display the preview for printing that document.
-
F3 key
The F3 key has a wide variety of functions. Perhaps the most commonly used one is for selecting the search bar when on the desktop. It can also open the search function from the File Explorer and repeat the last command in the Command Prompt window. Ctrl + F3 turns any highlighted text lower case in Microsoft Word, while Shift + F3 alternates between upper and lower case – this can also be customized to add a capital letter at the start of every word. F3 key can provide a wide range of functions. The most common use of the F3 key is to search for the files or folders in any program. When your web browser is open, the F3 key can activate the Search bar’ option where you can type anything that you want to find on the webpage.
-
F4 key
The F4 opens the address bar in the File Explorer and most browsers, including Google Chrome and Microsoft Edge. Alt + F4 closes the currently active window, while Ctrl + F4 closes the specific tab instead. With the help of the F4 key, you can open the address bar in the internet browsers for Windows. Besides that, if you press the F4 key with the ALT key, it can close the working window which is currently opened. Besides that, it can also be used for closing any particular tab. A combination of Alt and F4 will close your active program in Microsoft Windows
-
F5 key
F5’s most common function is refreshing the current web page, which applies across all modern browsers. This also applies to a folder in any files app, where it will refresh the list of contents. If you want to go a step further, Ctrl + F5 clears the cache and forces a browser to re-download the page again. In Microsoft Word, one tap of the F5 key will open the ‘Find and replace’ window. In PowerPoint, it will start the slideshow from the beginning, while Shift + F5 will start it from the currently active slide. F5 is the most common function key that people use. You may already know that the F5 key is used for refreshing the current web page. It can also be used for refreshing the laptop before or after you open or close any application. Besides this, F5 when pressed with the Ctrl key can clear the cache and it also forces the browser you are using to download that page again.
-
F6 key
F6 moves the cursor over the address bar in most modern browsers, making it easy to locate. In Microsoft Word, Ctrl + Shift + F6 opens a new document, provided you already have the app open. This function key is used for moving the cursor over to the address bar. But it is applicable only with the modern browser. Hence, this function key makes it easier for people to locate anything. When you press the Ctrl key along with Shift and F6 in MS Word, it can open a new document.
-
F7 key
There are many MS applications such as Outlook, Word, and PowerPoint that use this function key as a shortcut for activating the grammar and spelling check.
-
F8 key
The F8 function key is mainly used before the laptop starts for access to advanced setting modes. You can browse through the start-up menu here on a Windows laptop.
-
F9 key
When your MS word is in use, this F9 function key can help in refreshing the present document. It can also be used in Outlook for outstanding mails.F9 When using Microsoft Word, F9 will refresh your document. It also triggers Microsoft Outlook to ‘Send and Receive’ any outstanding emails.
-
F10 key
Using the F10 function key, you can open options like the Menu bar with the applications by Microsoft. Pressing Shift along with F10 can give you the right-click menu.
-
F11 key
This is another function key that is used as a shortcut for entering into the full-screen mode. You can enter and exit the full-screen mode with the F11 function key easily. This is a useful shortcut that you can use for any application or webpage.F11 is the most common way to toggle full-screen mode on and off in most modern web browsers.
-
F12 key
You can use the F12 for different functions. One of the prominent ones is to save a document on MS Word. It can also be used for printing a document if it is pressed with Ctrl and Shift.F12 keys to set your media keys as the dominant keys (which is how most laptop computers start these days). shift + F12 acts in the same way as Ctrl + S to save the document, while Ctrl + Shift + F12 will print a document with the default settings.
Conclusion
There are plenty of ways to customize how to use the F keys or add secondary functions, but this can get complex. We’d recommend trying out some of these default functions if you haven’t used many before and see what you use on a regular basis. Unfortunately, not all those lists are available on every Windows 10 device, but they give a rough idea of what you can expect. You may also be interested in how to remap your keyboard in Windows 10. These are some of the ways if you are looking for how to use F keys on laptop. With these function keys; you can use the laptop in the most efficient way possible.

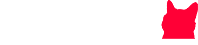
![How To Use F Keys On Laptop? [Quick and Easy Trick] 1 How to use f keys on laptop](https://cdn-0.laptopschamp.com/wp-content/uploads/2022/03/How-To-Use-F-Keys-On-Laptop-3-1-758x449.jpg)

![How To Use A Bluetooth Headset In A Laptop? [Quick and Easy Trick] 10 How To Use A Bluetooth Headset In A Laptop](https://cdn-0.laptopschamp.com/wp-content/uploads/2022/03/How-To-Use-Bluetooth-Headset-2-150x150.jpg)
