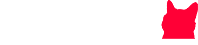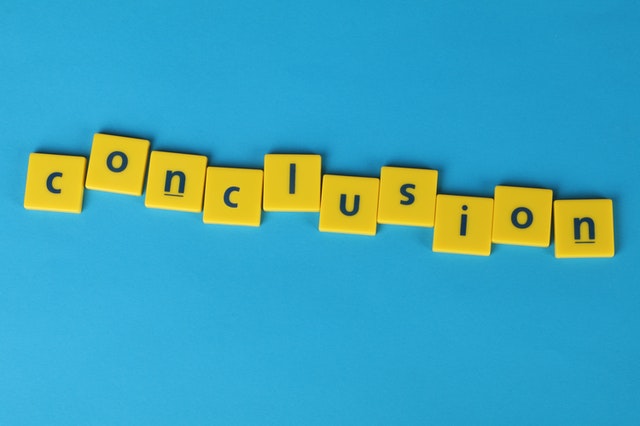There are several ways to change the color of your gaming mouse. It depends on which program running in your system; whether you are using a laptop or desktop, windows 10 or previous versions, cheap or expensive gaming mouse. How to change the color of your gaming mouse?
There are several ways to change the color of your gaming mouse. It depends on which program running in your system; whether you are using a laptop or desktop, windows 10 or previous versions, cheap or expensive gaming mouse.
The settings of the mouse can solve each issue by going to the control panel and customizing the mouse settings of your own choice.
Some of the expensive gaming mice come with software you need to install on your PC to use it. All you have to do is install the software of the gaming mouse and customize the colors with many available options.

How to change the color of your gaming mouse?
Each gaming accessory is designed with RGB lightings such as a mouse, keyboard, and headphones. The most popular gaming mouse brand is Logitech as the company last year updated the LCC (Logitech control center) app which allows you to fully control its gaming equipment. You also need to do set up the best dual monitor setup for MacBook pro.
The new name of the app is the ‘Logitech G Hub’. If you love RGB lighting then there is also an option of LED technology control which is called LightSync. This is where you can edit the colors of the mouse to avoid distraction, create your custom lighting settings, and how to sync all things with the same lighting theme. You can even shut off all the lights if you don’t want them illuminated.
Procedure to change the color of gaming mouse
First of all, you need LightSync-compatible Logitech gaming accessories such as a mouse headset mouse pad, and keyboard. The Logitech G hub app is used for controls, hardware updates, and management.
Installing the Application
When you purchase a gaming mouse all you have to do very first is to download the Logitech G Hub app to control LightSync. G Hub is an official app for the hardware management of Logitech peripherals. You should pin it on the desktop or taskbar to get quick access to the application.
No products found.
Customization of mouse setting
Every gaming mouse has its own settings but is more likely similar to each other. So, with the installation of G Hub, you will come across a few prompts. After skipping the tour through the app you can start customizing the settings.
Also other gaming devices such as genre-specific controllers like wheels and joysticks etc. Here you can find out the LightSync effects with the Logitech mouse however the keyboard is along with light effects.
You can set the RGB lighting per key of the keyboard with different colors and effects when playing the environment.
You can find out the Effects from the drop-down menu to select one of the listed effects to see what they do so just play around. Do not put a set that effects cause you headaches and distract you.
Change your light presets
Change the light preset while playing games with Logitech gaming mouse by clicking the G logo on your desktop. It will show you a huge range of colors you can imagine and set them according to your wish. Here you can change the color of your gaming mouse through multiple colors.
Sync your lighting presets across all your Logitech G devices can offer you colors to choose from the lighting preferences. Clicking the LightSync tab you can select a few options like effect, color cycle, or breathing. However, you like to set the gaming mouse configuration or either OFF to shut off the colors. Don’t forget the color of ‘G’ and DPI sensors should be the same.
Following are different customization tabs and their functions:
- Primary/ logo: This option allows you to change the light settings. This zone has a different effect or you can click sync lighting zones with the current settings.
- Effect: You can try different effects here that you like to apply.
- OFF: This will turn that zone lighting off.
- FIXED: This option will set the fixed color from the color wheel and brightness slider to the zone.
- CYCLE: You can select here from the color wheel to adjust the brightness or other colors by the time taken cycle from 0-100.
- BREATHING: This feature fades the color in or out when you select one color, brightness, and time is taken cycle.
- SCREEN SAMPLER: This tab lets you pick the average color in that zone and map it to the device available on RGB colors.
- AUDIO VISUALIZER: You can select a color mode from here that will react to the audio as fixed or reactive. For more options, you can click on the advanced settings to customize.
- Color: You can change the color from here on the color wheel if you know the RGB value or can type RGB in the text area. RGB means red color, green color, and blue color put values manually. The color wheel’s center will allow you to change the color or add them as a favorite by dragging the color.
- Sync lighting zones: This feature of the gaming mouse allows you to sync the primary and logo light sync zones.
- Sync lighting options: Clicking this option to show other gears and + sign to sync them with the current light sync configuration. You can select a color scheme with the timing for effects (cycles and breathing). If you want to remove some device from the light sync settings click the Unsync button and press X to return.
- Profile selector: From this option, you can set your profile settings.
Sharing custom light sync profiles with the g hub community
The Logitech G-hub can share your customized light sync settings with the G-Hub community through email. You can start sharing the settings by the effect’s name in the ‘Animation’ tab. When the sharing option will appear you can select the effect name and add tags with descriptions.
All you have to do now is to click the publish button, you can find it out at the bottom of the window. But remember you can share the effects only when you are signed into the Logitech account.
After then if your effect was approved by Logitech then it will start showcasing in the G Hub community with your name.
While waiting for the process to complete and receive submission you can review other users’ G Hub profiles also from the main screen. There you can click the white G logo in the upper left corner and click on gaming profiles.
You can also share the other user’s effects by downloading them for different Logitech G peripherals/ devices.
Conclusion
The gaming mice of every company can be considered the same as the features and light sync setting. All you have to do is to install software and enjoy your gaming gears by selecting your preferences and customization of colors.